Configuring Passlines
Configuring passlines in the Stream Configurator UI allows for quick and easy passline creation and management.
For information on the Stream Configurator UI, see the Stream Configurator UI Guide.
Creating a New Passline
A passline is a chain of coordinates (joints). At least two joints are needed to define a passline.
To create a passline:
Note: Until the element is finished, any step can be undone with a right-click, automatically jumping back to the previous action. This is also useful if the direction is defined but further joints have to be placed.
Enter Passline mode by selecting Passline in the toolbar.

Toolbar with available tools
Start a passline with a left-click anywhere on the canvas to place its first joint.
Add a joint with a left-click anywhere on the canvas. Any number of joints can be added to a passline.
Finish the line with a double-click on the last joint. Result: the application switches to the Defining Entrance.. mode.
Define the entrance direction of the passline:
Note: The entrance direction can be reversed later at any time. For more information, see Toggling Entrance Direction.
Click anywhere on the canvas to start the procedure. A red arrow appears.
Cross the passline with the arrow. If the passline is intersected, the arrow changes its color to blue.
Finalize the entrance direction with a left-click.
The passline is created. The arrows between the joints indicate the entrance direction.
Exit the Passline mode by clicking the passline icon.
Note: Exiting Passline mode automatically completes unfinished elements.
Importing Passlines
Stream Configurator provides an import function, to make Pass Detector configuration easier. From the Pass Detector configuration, the poly snippet in the PassDetConfigRecord Example can be copied and imported into Stream Configurator for easier graphical management. For more information on Pass Detector configuration, see Configuring Pass Detector.
Attention! For this feature to work as intended the Stream Configuration UI needs to access the clipboard. Make sure clipboard access is not blocked by the browser.
To import a passline snippet:
Open the Source window.
Ensure that the format is set to
UVAP Passdet. Select it from the drop-down menu if necessary.From an external source — such as the Pass Detector configuration — copy a valid passline snippet configuration to the clipboard.
Select Import From Passdet. Approve clipboard access if the window pops up. Importing invalid configurations results in an error.
Exporting Passlines
Stream Configurator provides an export function, to make Pass Detector configuration easier. The created passline snippet can be copied to the clipboard, then pasted into the Pass Detector configuration file. For more information on Pass Detector configuration, see Configuring Pass Detector.
To export a passline snippet:
Open the Source window.
Make sure that the format is set to
UVAP Passdet. Select it from the dropdown menu if necessary.Select Copy Source. The passline configuration is copied to the clipboard.
Paste the clipboard content into a the Pass Detector configuration file or to a separate file to store the passline configuration.
Managing Existing Passlines
Renaming a Passline
To rename a passline:
Open the Elements window.
Enter Edit mode by clicking the name of the passline.
Select Rename Element. The rename window pops up.
Type in the name of the passline.
Select OK.
Select Save.
Removing a Passline
To remove a passline:
Open the Elements window.
Enter Edit mode by clicking the name of the passline.
Select Delete (
 )
to delete the passline.
)
to delete the passline.
Removing All Elements
To remove all elements:
Attention! This option removes both passlines and detection filter areas!
Open the Elements window.
Select Remove all. A window pops up.
Select OK.
Cloning a Passline
Cloning a passline creates a new object with the same joint coordinates and with the same entrance direction. The joints and entrance direction can be modified later. This feature is useful to create a passline with a both-ways-active entrance.
To clone a passline:
Open the Elements window.
Enter Edit mode by clicking the name of the passline.
Select Clone Object. The Set Element Name window pops up.
Type in the name of the cloned passline.
Select OK.
Select Save.
Hiding or Revealing a Passline
To hide or reveal a passline:
Open the Elements window.
Select Toggle Visibility (
 or
or  )
for the passline to be hidden or revealed.
)
for the passline to be hidden or revealed.
Additionally, Toggle Visibility can be clicked to reverse the visibility of all elements.
Toggling Entrance Direction
To toggle a Entrance Direction:
Open the Elements window.
Enter Edit mode by clicking the name of the passline.
Select Toggle Direction.
Select Save.
Adding a Joint
To add a passline joint:
Open the Elements window.
Enter Edit mode by clicking the name of the passline.
Click on the midpoint (direction indicator) to add a joint.
Select Save.
Moving a Joint
To move a passline joint:
Open the Elements window.
Enter Edit mode by clicking the name of the passline.
Left-drag an existing joint to move it.
Select Save.
Removing a Joint
To remove a passline joint:
Open the Elements window.
Enter Edit mode by clicking the name of the passline.
Right-click an existing joint to remove it.
Select Save.
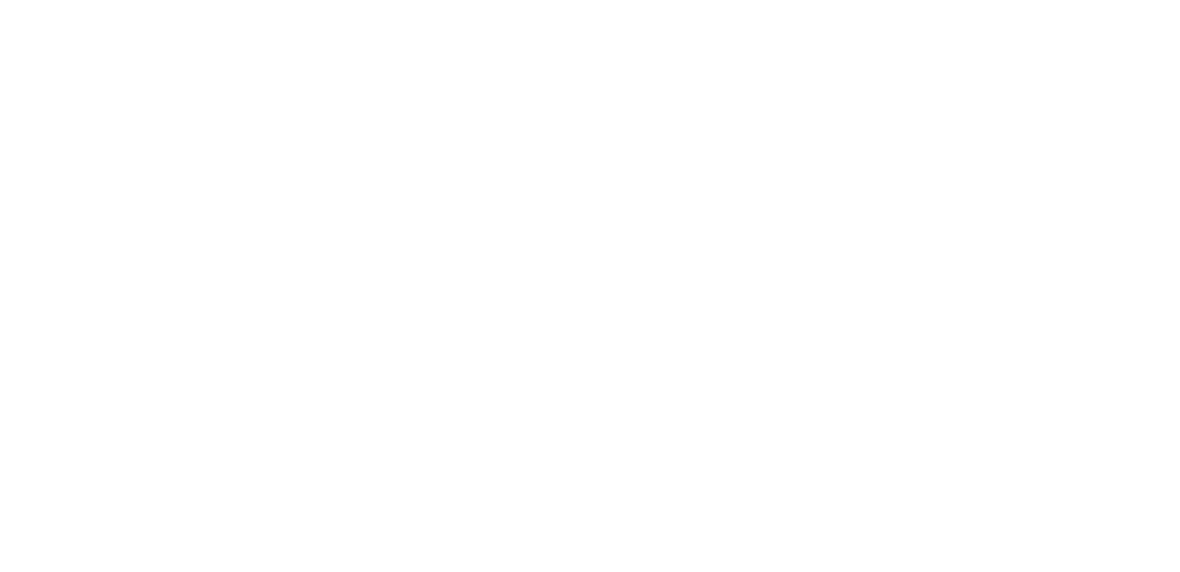
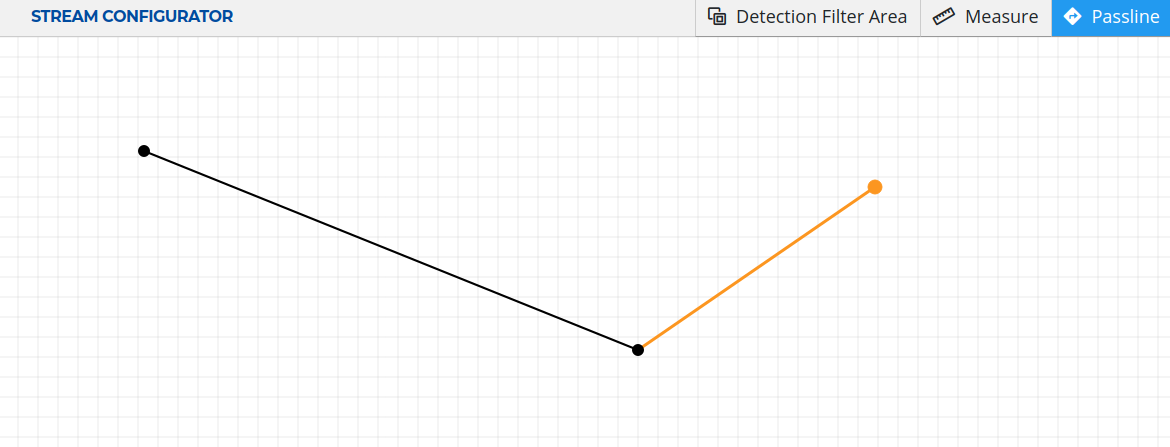 New Passline
New Passline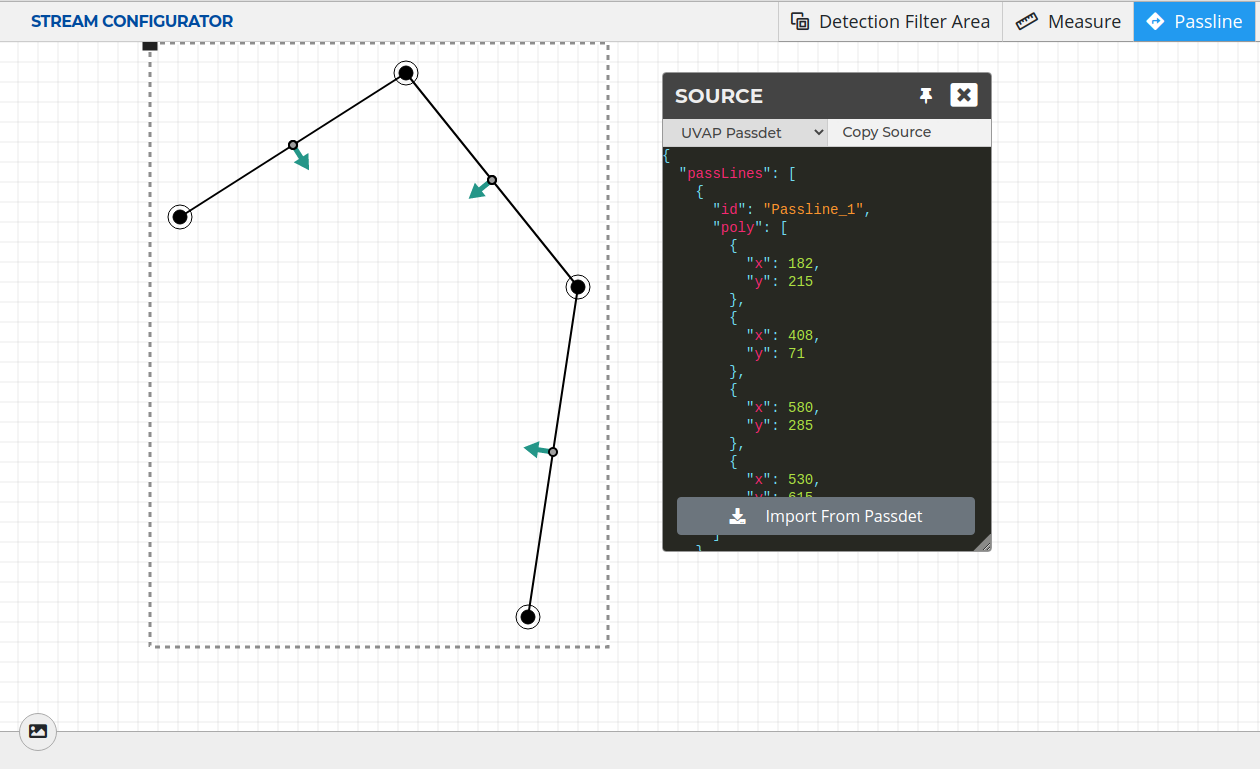 Example Passline
Example Passline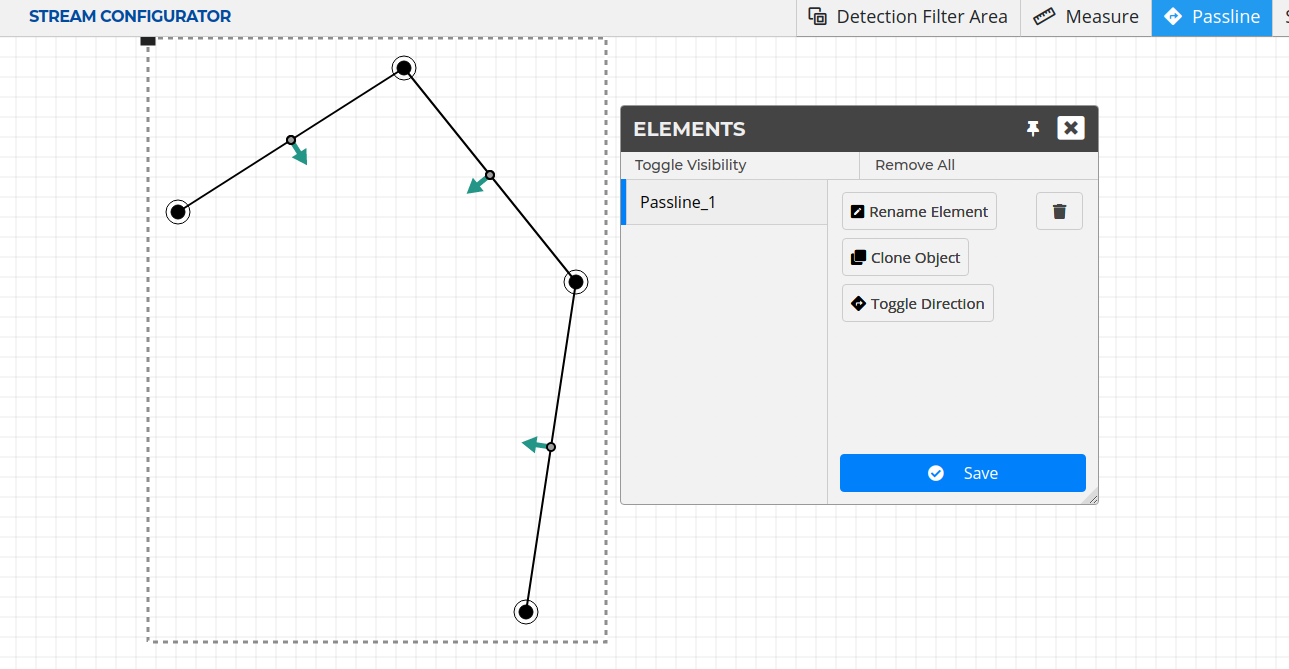 Passline Elements Window
Passline Elements Window