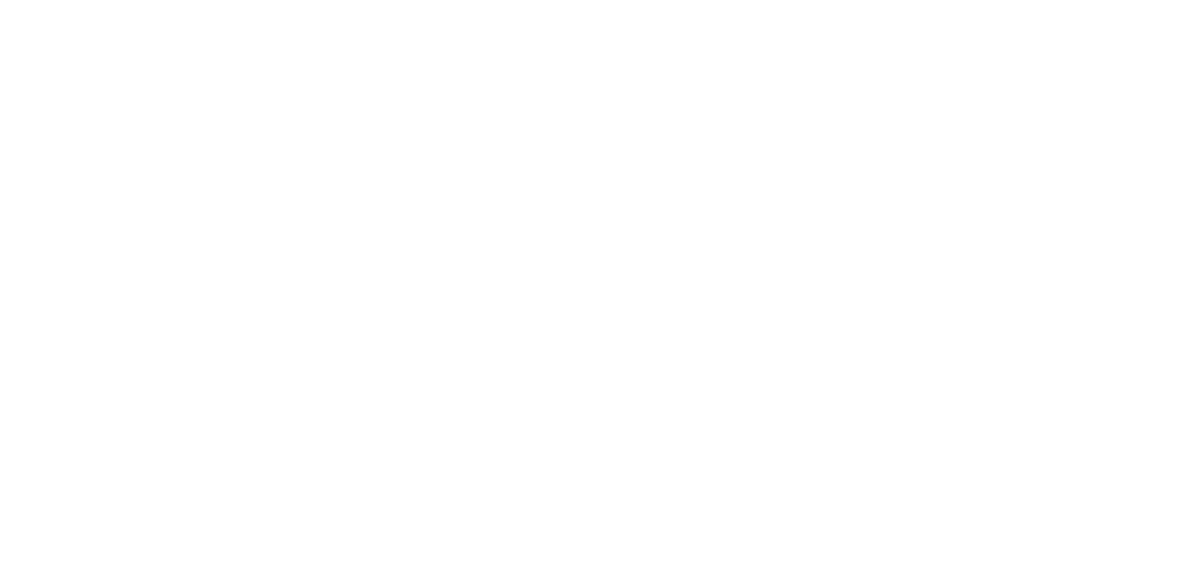Cameras
You can add your cameras to U-alarm and watch their live play here.
Click the Cameras menu on the left sidebar for this view.
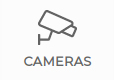
Before starting
Please make sure that everything described in the First Steps is done and you have all these information for each camera:
The location / desired name of the camera
Camera RTSP address (including username and password if the camera is protected)
The current resolution and FPS setting.
Number of supported cameras
U-alarm handles multiple cameras. In the bottom-left corner the CPU / GPU / Memory load is indicated. Please consider limiting the number of registered cameras if any of these values are too high.
Example
| Use case | Hardware | Number of cameras | Resolution | FPS |
|---|---|---|---|---|
| Intrusion detection | NX | 10 | 1280 x 720 | 2 |
| Intrusion detection | NX | 5 | 1280 x 720 | 4 |
| Intrusion detection | NX | 2 | 1920 x 1080 | 8 |
| Intrusion detection (PTZ) | NX | 4 | 640 x 480 | 2 |
| Crowd detection | NX | 10 | 1920 x 1080 | 4 |
| Intrusion detection | TX2 | 4 | 1280 x 720 | 2 |
| Intrusion detection | TX2 | 2 | 1280 x 720 | 4 |
| Intrusion detection | TX2 | 1 | 1920 x 1080 | 8 |
| Intrusion detection (PTZ) | TX2 | 1 | 640 x 480 | 2 |
| Crowd detection | TX2 | 4 | 1920 x 1080 | 4 |
| Crowd detection | TX2 | 8 | 1280 x 720 | 1 |
These values have been tested on an NVidia Jetson TX2 based computer.
Add a new camera
IMPORTANT: Make sure that this camera's own settings match the following before adding any cameras to U-alarm:
- NX: Max. 1280 x 720, 2 FPS for 10 cameras (intrusion detection)
- NX: Max. 1920 x 1080, 4 FPS for 10 cameras (crowd detection)
- TX2: Max. 1280 x 720, 2 FPS for 4 cameras (intrusion detection)
- TX2: Max. 1920 x 1080, 4 FPS for 4 cameras (crowd detection)
- Please provide the same settings for U-alarm as well.
- Codec: h264, h265 or mjpeg
- Max. bitrate: 3072 kbps
- OSD (On Screen Display) is turned OFF (timestamp is not visible on the stream)
It is recommended to provide a dedicated stream profile for U-alarm.
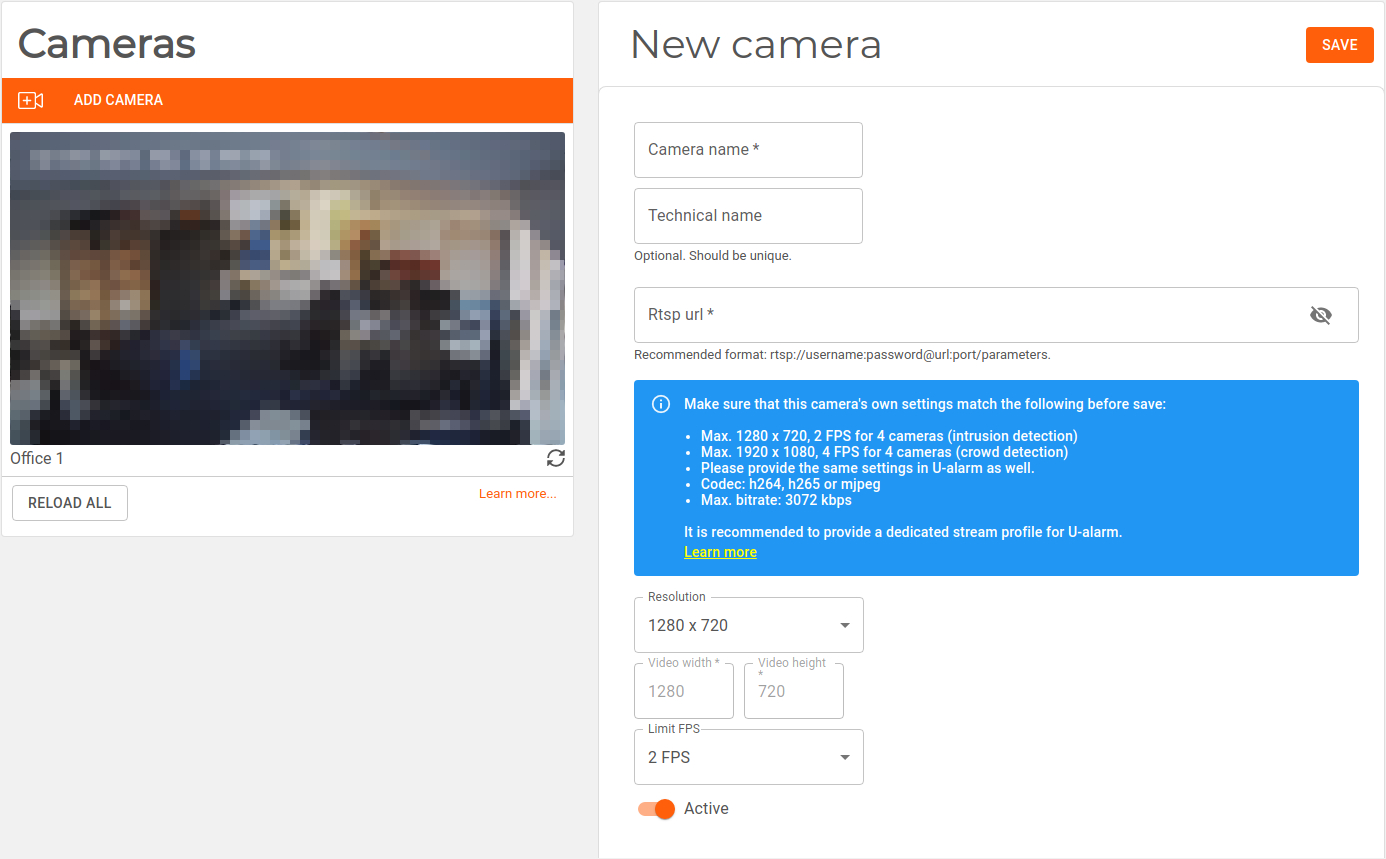
Click the Add Camera button. Fill the form on the right side.
Camera name: This name should identify the camera for operator users (eg. Entrance 1).
Technical name: Optional parameter. It is recommended to set a unique technical name for it will identify this camera in external services if the alarms are sent to a third-party software according to the corresponding document.
RTSP URL: The location of the camera. The recommended format is rtsp://username:password@url:port/parameters.
Resolution and FPS: The camera's own settings must match these settings.
IMPORTANT: These settings highly affect detection accuracy. Please check the Advanced Configuration page in order to fine tune detection range.
Note: Intrusion detection for PTZ cameras require low resolution streams. See the Alarms section for more details.
Active: Optionally the camera can be registered as inactive. Alarms can be set for only active cameras.
Click the Save button to register the camera.
After a few seconds, the new camera should appear in the Cameras list. The live view of the new camera is available after clicking on its name or preview image in this list.
Note: It may take a while to load a preview image for this camera. You can continue your work, the preview will appear automatically later.
Edit an existing camera
In the Cameras list click on the preview image or the name of an existing camera.
Click the Edit button above the camera's live view.
Modify your settings. In this form everything is the same as when adding a new camera with the following exceptions:
- RTSP url should be filled only if the url is changed. For security reasons the current username and password is not visible in the url.
- Inactivating a camera deletes all alarms, events and incident records which belong to this camera.
Click the Save button to apply the new settings.
Delete an existing camera
Note: Deleting a camera deletes all alarms, events and incident records which belong to this camera.
- In the Cameras list, click on the preview image or the name of an existing camera.
- Click the Delete button above the camera's live view.
Camera Live view
In the Cameras list, click on the preview image or the name of an existing camera. The live view will load in a few seconds.

Display features
- If an Alarm with ROIs is associated with this camera, positive / negative ROIs are displayed as green / red polygons with dashed line.
- Detections inside the ROI (or if there is no ROI) are solid red.
- If an Alarm is triggered there will be a Bell icon in the top right corner of the player.
- The timestamp of the video is at the bottom part of the player (can be different from the one that comes from the camera) in the timezone of the device. The timezone can be modified in the Control Panel.
Controls
||and>toggle between pause and play|<button rewinds to the earliest available video>|button jumps to live play<<button jumps backward a few seconds>>button jumps forward a few seconds- The Eye button shows / hides annotations
- You can go to full screen play with the Rectangle button in the lower right corner of the player
Next steps
After the registration of your cameras, you may continue with setting up Alarms.