Synectics Synergy Integration
Synectics is a leader in advanced security and surveillance systems, providing tailored solutions for industries where security and surveillance are critical to operations, such as gaming, oil and gas, public space, transport, and critical infrastructure. Ultinous AI Suite can be integrated with Synectics Synergy, allowing you to observe and manage your alarms from AI Suite within it.
Configure Synectics Synergy
Log in to Synectics Synergy.
In the tab bar at the top of the screen, Click Setup. Click the System Setup button on the left side of the top row.
Click OK in the popup, then click the Press for Advanced Configuration button in the bottom left corner of the window.
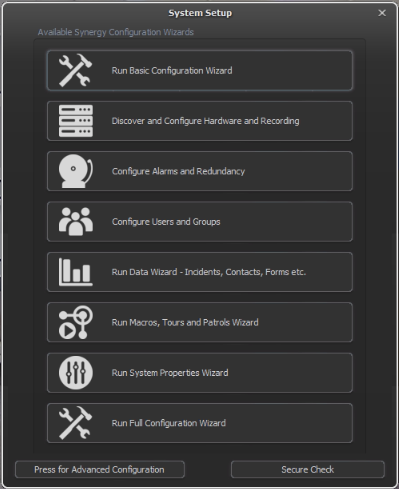
- Select the Alarms button -> Click Setup Alarms.
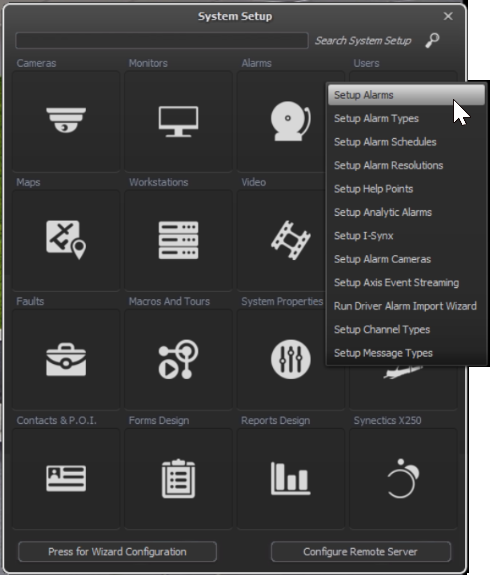
- Here you can create new alarms or edit existing ones to your liking. To create a new one, click Add New Alarm at the top of the alarm list in the bottom left corner of the window.
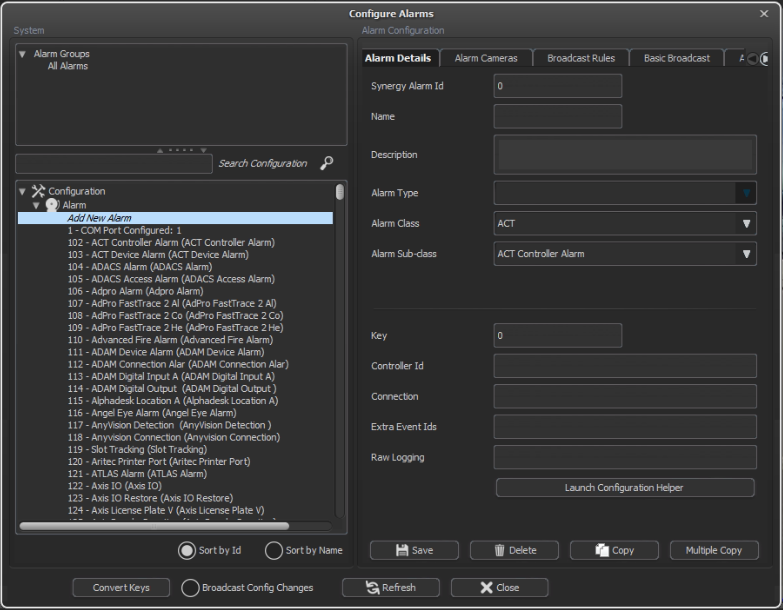
- Fill in the details according to the following:
Driver ID:
11301Synergy Alarm ID: auto-generated by Synergy.
Name: Type a name to identify your alarm with - it is recommended to type the name of the Solution you set up in AI Suite.
Description (optional): The description of your alarm.
Alarm Class: Synergy API.
Alarm Sub-class: Synergy API Alarm.
Key 1: Type the string corresponding to the Solution type in AI Suite; consult the table below for a complete list.
Key 2: The text identifier of your camera - it is recommended to copy the contents of this field as it is going to be needed in the next step.
- You may leave the rest of the fields as default and click Save.
Configure AI Suite
- Open the web interface of Ultinous AI Suite.
- In the left sidebar, go to Cameras -> Register or Edit the camera you would like to use with Synergy.
- In the technical name field, paste the text you entered into the Key 2 field of the Synergy Alarm you configured above.
- Click Save.
- In the left sidebar, go to Solutions -> Register or Edit a solution you would like to integrate Synergy with.
- Fill in the necessary details according to the solution selected. Select the camera you edited above.
- Scroll down to Integration -> tick Synectics Synergy integration. Edit the following:
- Synectics Synergy address: The IP address of the server running Synectics Synergy.
- Port: The port of the server, filled in by default.
- Synectics user & Synectics password: The username and password you log into Synergy with.
NOTE: Only one Synergy user per Synergy installation is possible to be integrated with AI Suite. Multiple users are accepted only in case each one is associated with a different Synergy server address/port.
- Enable snapshot attach (optional): Sends a snapshot image of the incident to Synergy.
- Click Save.
- Everything is set up. Events will start appearing in both Synergy and AI Suite.
List of solutions with corresponding subjects
Alarms received in Synergy have one of the following identifiers (set as the Key 1 value), corresponding to a specific solution type in Ultinous AI Suite - consult the table below for a complete list of them.
| Solution type in Ultinous AI Suite | Key 1 value in Synergy |
|---|---|
| Crowd | CROWD_DETECTION |
| Intrusion | INTRUSION_DETECTION |
| Hazardous Area | HAZARDOUS_AREA |
| Multi Object Detection | MULTI_OBJECT_DETECTION |
| Zone Crossing | ZONE_CROSSING |
| Loitering | LOITERING_DETECTION |
| Stopped | STOPPED_DETECTION |
| Wrong Direction | WRONG_DIRECTION_DETECTION |
| PPE | PPE_DETECTION |
| Fall Detection | FALL_DETECTION |