Video Output

Ultinous AI Suite can provide annotated RTSP streams as output of your chosen input cameras, to be used in a Video Management System or via tools such as ffmpeg. Follow the guide below for integration instructions.
New Video Output
NOTE: Cameras below 6 FPS will not show up on the list of cameras!
Choose Video Output by clicking on its box. Fill in the form, as follows:
Name: A readable name of the solution.
Add Camera: Select a camera from the list.
Set object size (optional): If you have a good idea of what pixel range the detected objects would fall into, you can customise the minimum and maximum height size of detections, in pixels, here. This would ensure that only objects that fit into that range would get detected, resulting in a further decrease in the number of false alarms.
Move the arrows by clicking and dragging them to help you determine the optimal values. Adjust the slider's endpoints on the bottom part of the screen to set the minimum / maximum values. Click Set sizes to save your changes, or Discard to cancel them.
Enable privacy mask: Tick this button to enable blurring of detected object types of your choice; you may choose multiple object types from this list (Person by default) to detect and apply a blurring mask on.
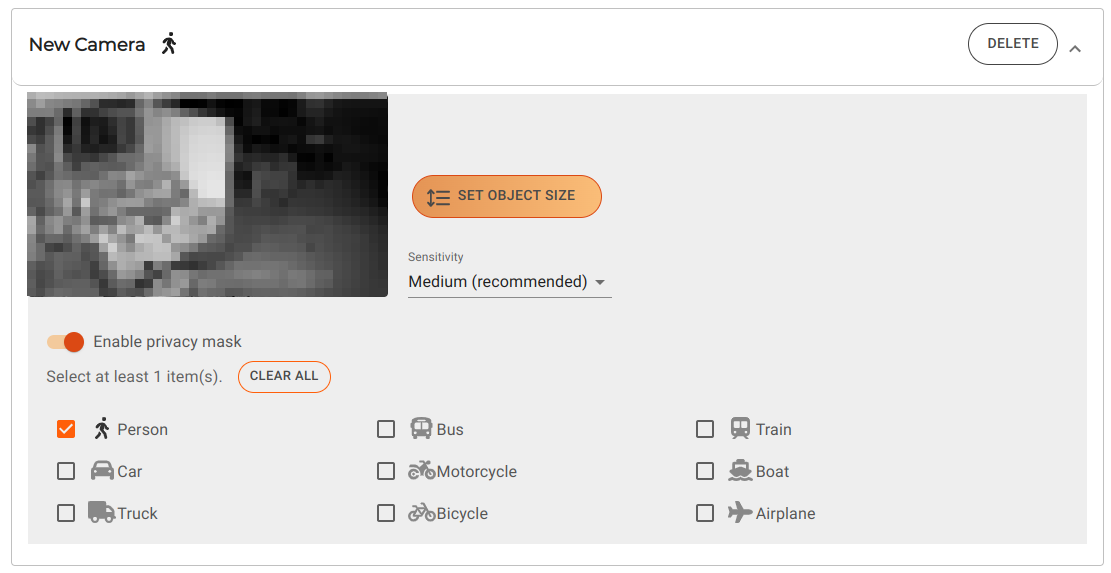
Annotate RTSP (optional): Select which registered solutions' bounding boxes should be drawn on this camera's output stream.
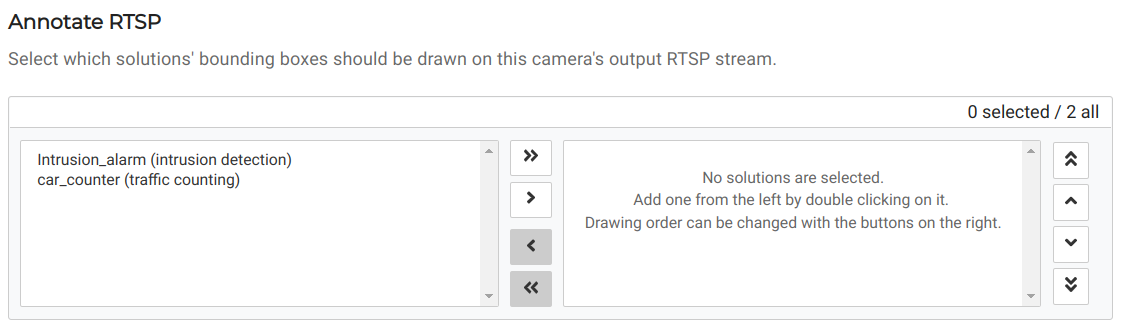
By default, Video Output does not draw bounding boxes around detected objects - this functionality can be enabled here. Bounding boxes of multiple solutions are drawn on top of each other, in the order you set the solutions on the right side panel. Only solutions with the same camera as the Video Output's registered will show up here.
Note that if a solution associated with a Video Output gets disarmed, their bounding boxes will also stop showing up in the Video Output's stream.
It is advised to add all required solutions to a Video Output, as only one Video Output may be registered per camera.
Click Submit to save your changes.
Your Video Output is created and is almost ready to be used - proceed to the next chapter.
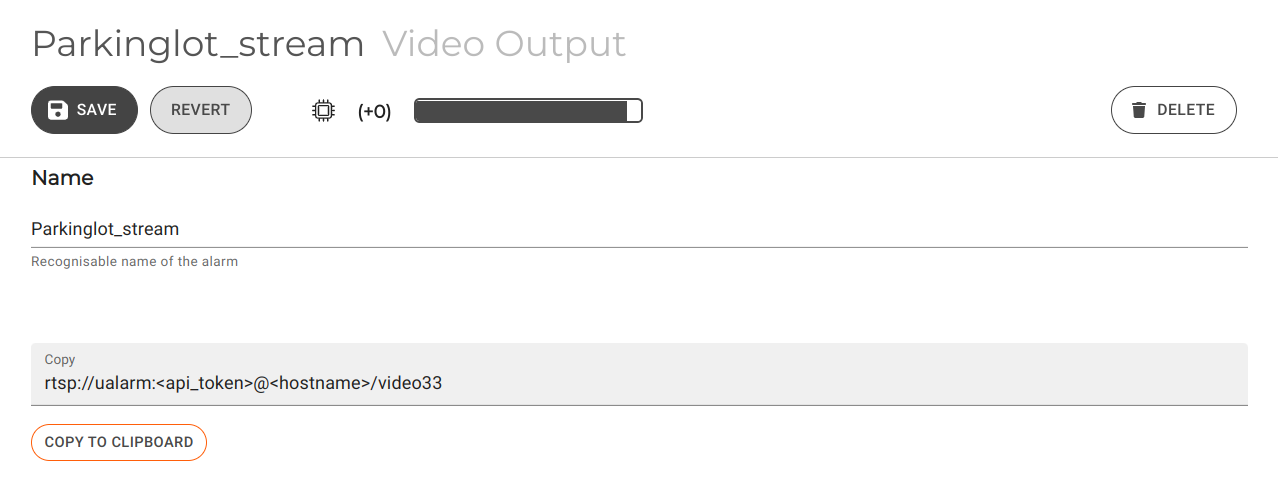
Using Video Output streams
To use the RTSP stream produced by Video Output, an API token will be needed, along with the RTSP URL itself.
- Open the Control Panel, then under General, click API Tokens.
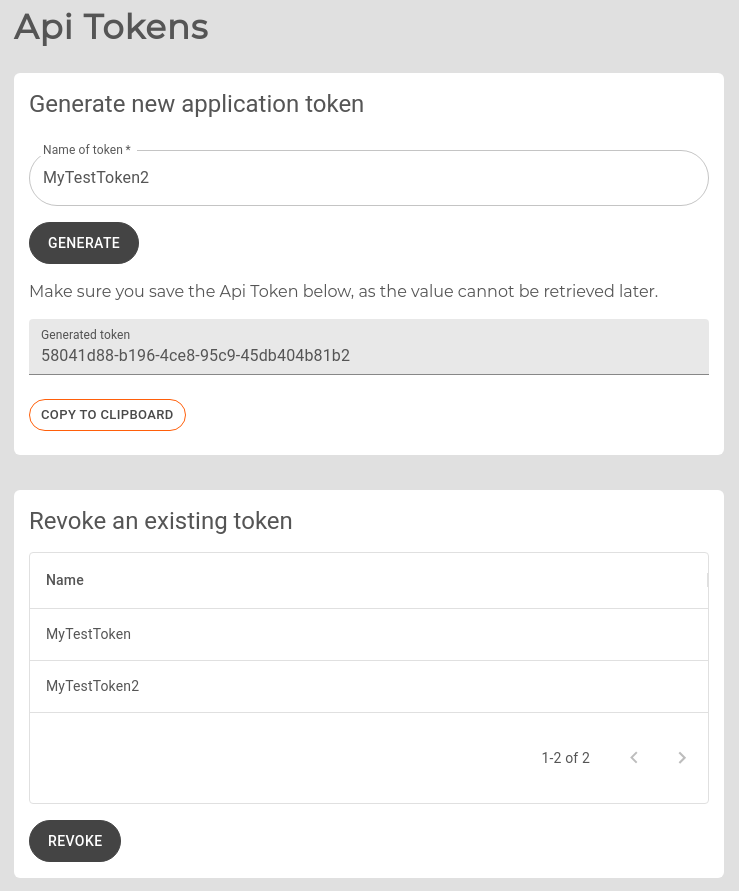
- Tokens can be generated or revoked here. To create a new token, give it a name that is easy to identify it by, then press Generate.
NOTE: Make sure to save or copy your token immediately after generating it, as they cannot be retrieved after you navigate away from this page.
Your Video Output's URL is now ready to be used, in the following format: rtsp://ualarm:<api_token>@<hostname>/video<number>
This is the format the URL needs to use be used in, in order to be able to play the stream or use in a VMS or third-party tools. In general, the stream is playable by using the URL; substitute the <api_token>part for the token you have generated above.
Read below for integration with specific solutions: