System Update
System Update is available in the Control Panel. Both Online and Offline updates are supported. Please choose the update source in the first step.
NOTE: If there was an update before, a Cleanup might be required to update Ultinous AI Suite again.
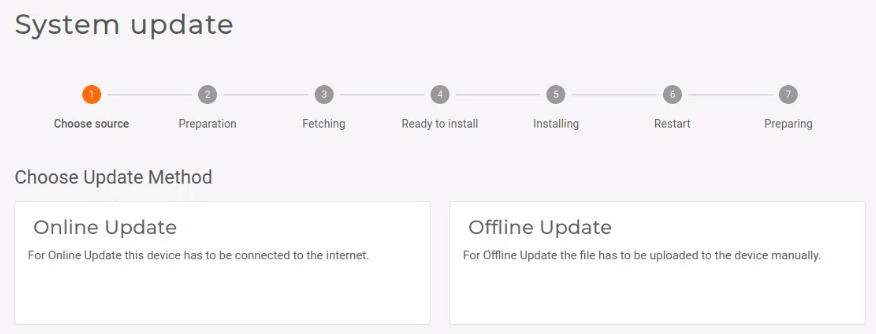
IMPORTANT: System Update is a long process depending on your bandwidth. Once the installation step is started, Ultinous AI Suite will not operate at all until the update is finished or aborted.
Online update
Make sure that the Ultinous AI Suite device has an internet connection. Select Online Update.
Select an available version by clicking its checkbox. Click the Download button.
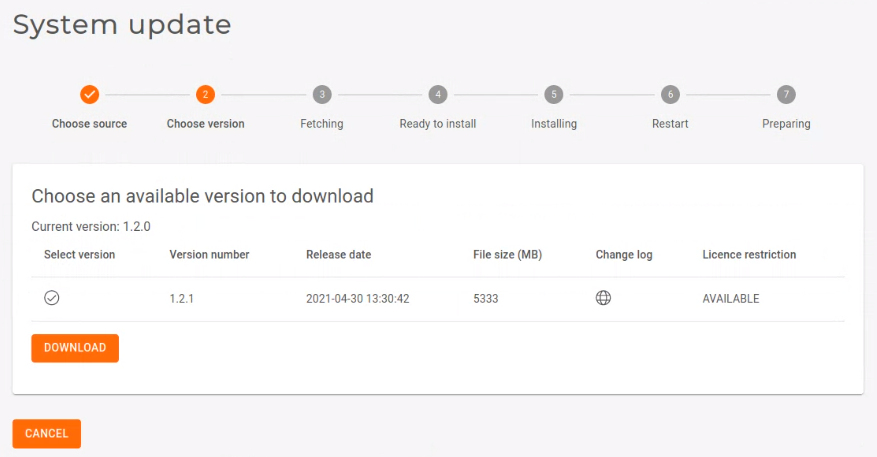
Please wait until the download is finished.
Ready to Install. Press the Install button. From this point on, all Ultinous AI Suite services will be unavailable until the update is finished. Depending on your network speed, this process can take up to 30 minutes, meanwhile Ultinous AI Suite will go through the Installing, Restart and Preparing steps automatically during the installation.
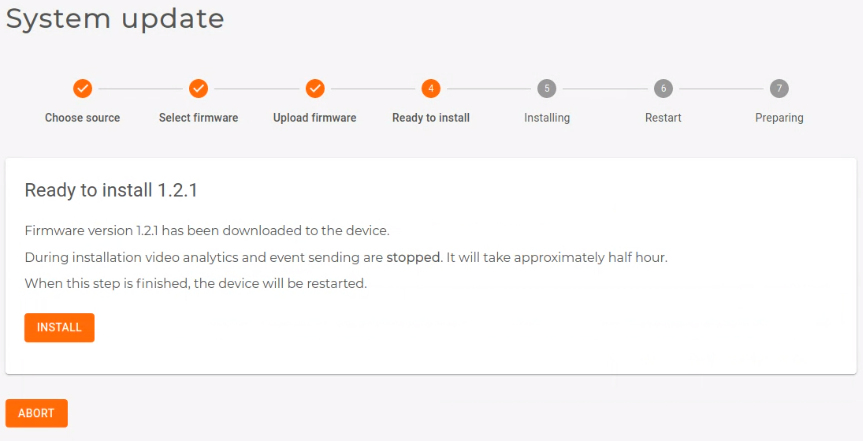

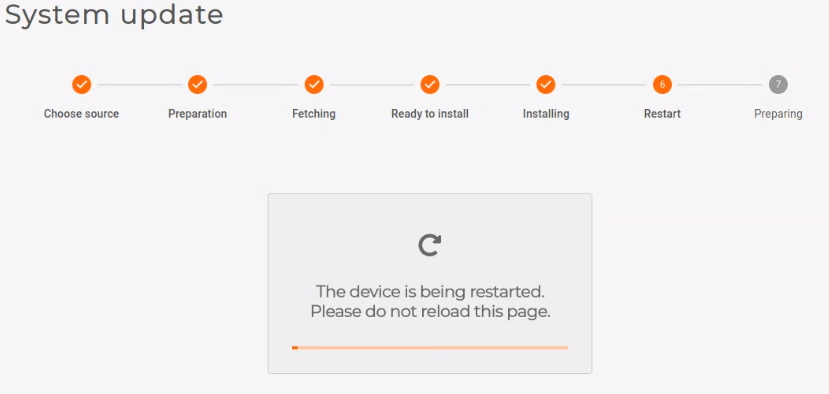
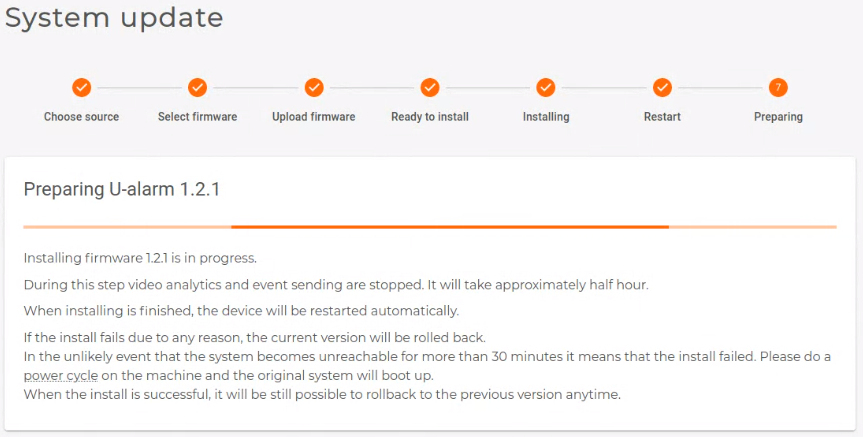
All done. You can re-open Ultinous AI Suite and use the new version.
Before logging in after a completed update, it is recommended to hard refresh the Ultinous AI Suite login screen in your browser by pressing Ctrl+Shift+R or Ctrl+F5.
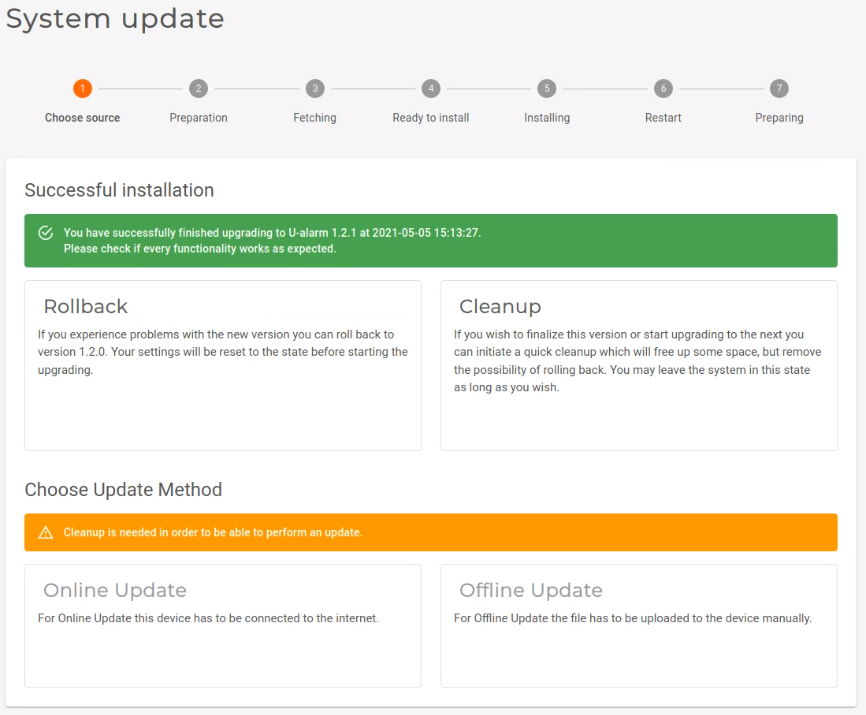
Offline update
Select Offline Update.
Press the Copy to Clipboard button to copy all Device Information.
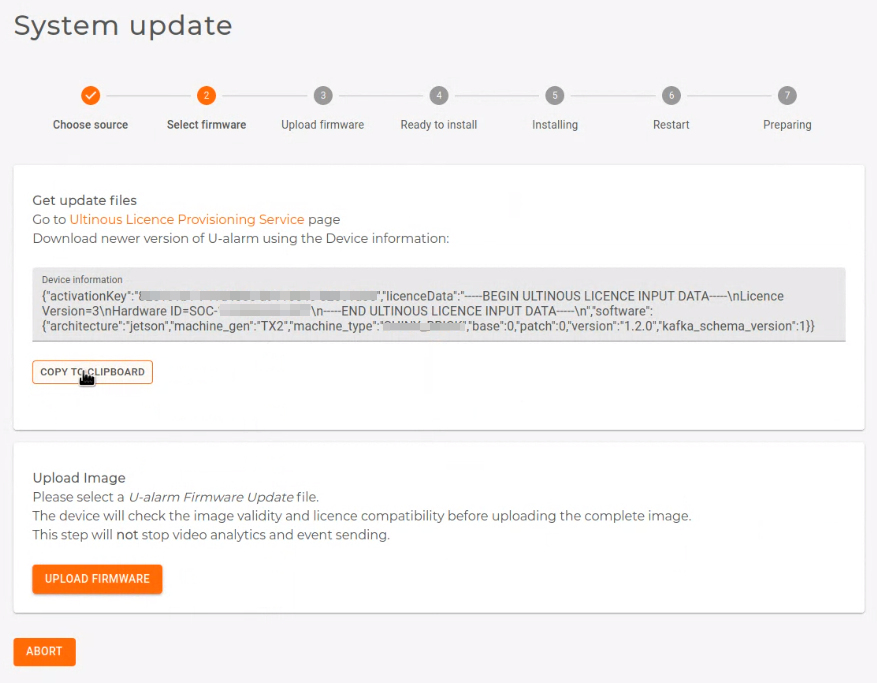
Open a new browser tab and go to activation.ultinous.com.
NOTE: If you copied Ultinous AI Suite's Device Information from a different computer, please transfer the copied text to the computer with internet access.
Select Version Update.

Paste the previously copied Device Information into the textbox. Click Submit.
Your licence will be checked. Available updates are listed in the Updates section. Select an available version by clicking its checkbox. Click the Get Download Link button.
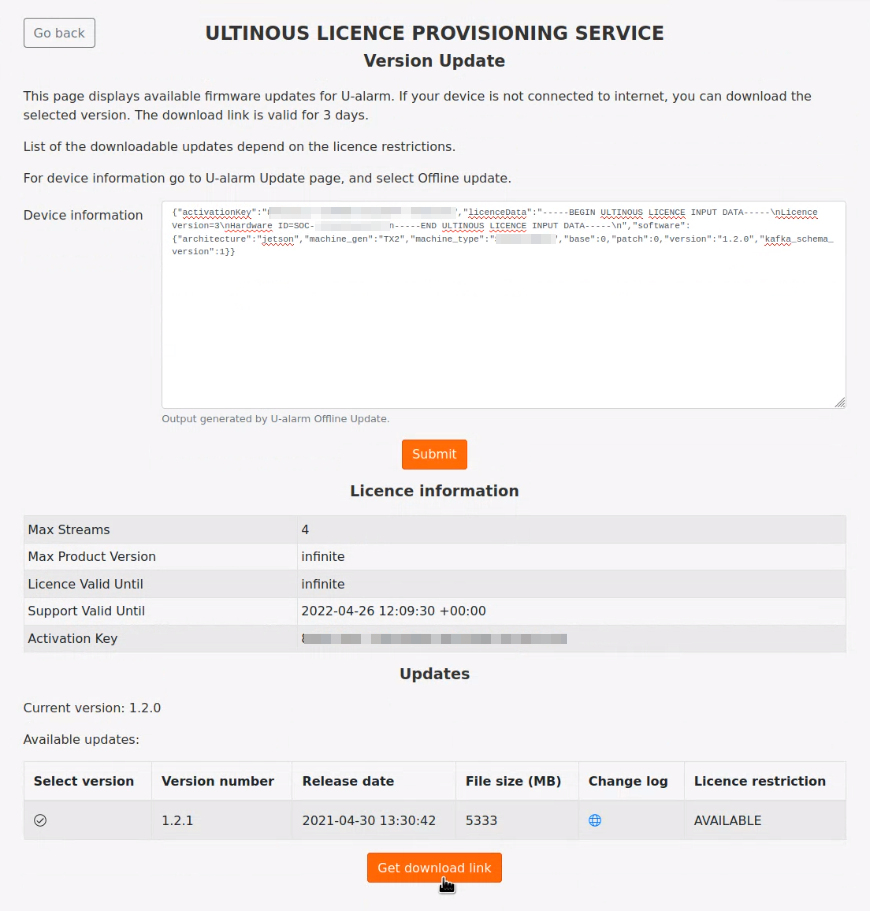
A download link is generated which is available for 3 days. Click the link and save the installer file to your computer. Please wait until the installer is fully downloaded.
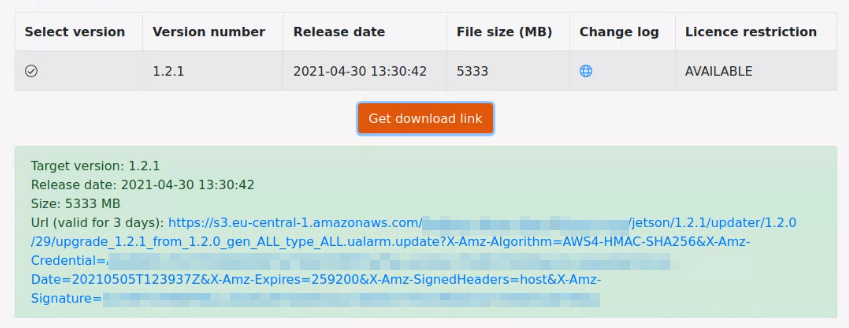
Go back to Ultinous AI Suite.
NOTE: If you used different computers for accessing Ultinous AI Suite and obtaining an installer file, please copy the installer file to the computer which has access to Ultinous AI Suite.
Click the Upload Firmware button. Select the downloaded installer in your computer's file system.
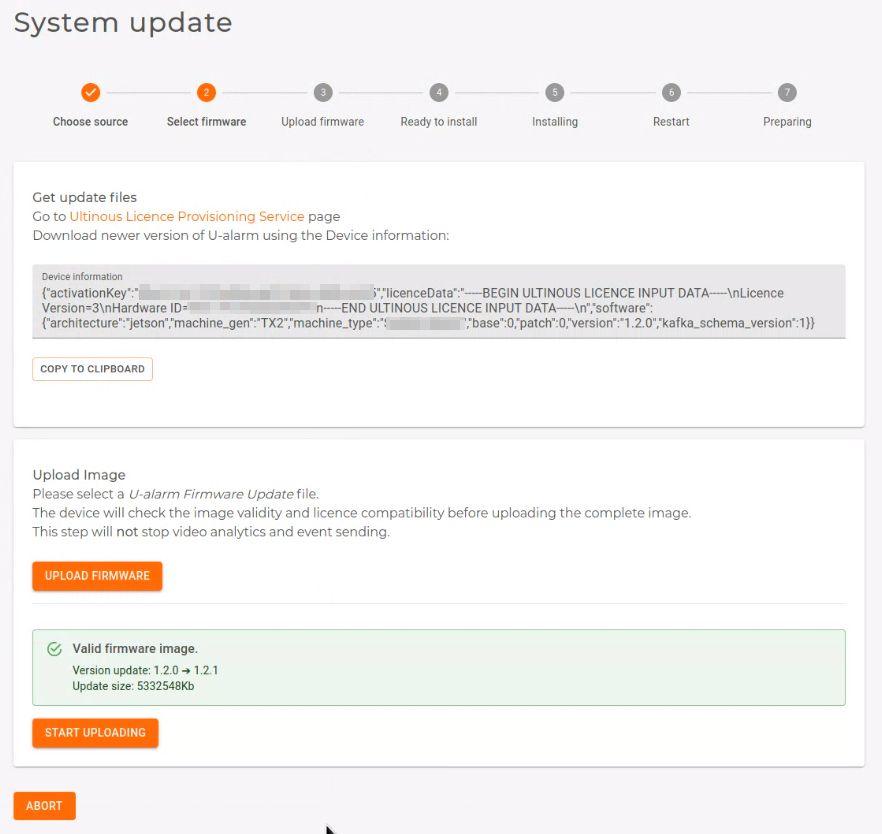
Ultinous AI Suite will quickly validate the installer.
Click the Start Uploading button. The upload process's duration depends on your bandwidth. Please wait until the upload is finished.
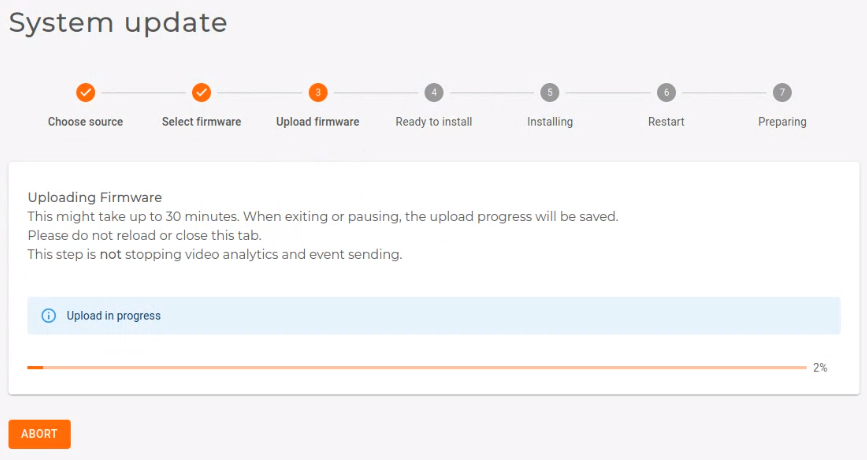
Ready to Install. Press the Install button. From this point on, all Ultinous AI Suite services will be unavailable until the update is finished. This process can take up to 30 minutes as Ultinous AI Suite goes through the Installing, Restart and Preparing steps automatically during the installation.
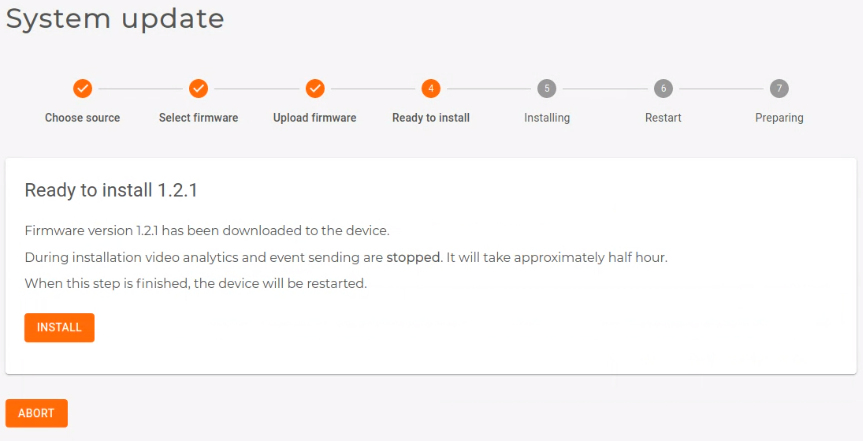

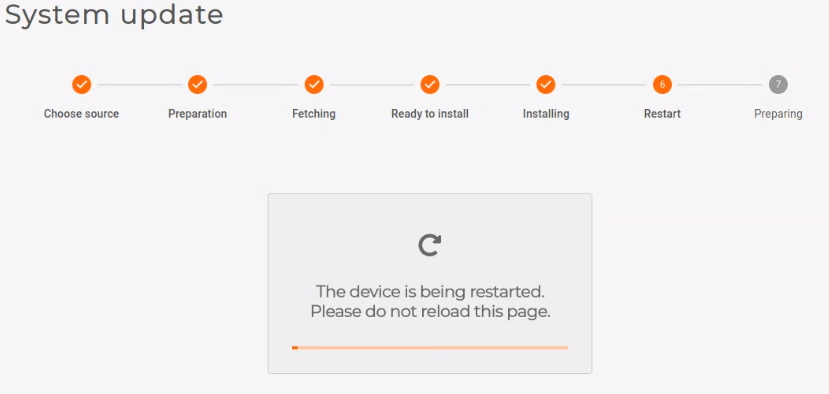
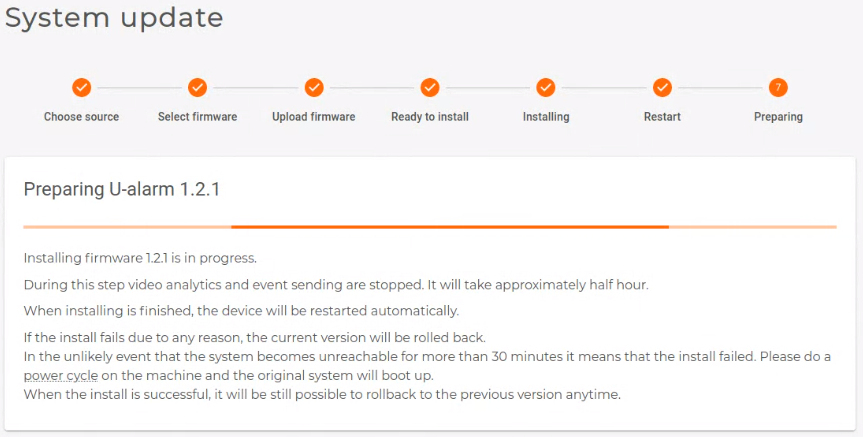
All done. You can re-open Ultinous AI Suite and use the new version.
Before logging in after a completed update, it is recommended to hard refresh the Ultinous AI Suite login screen in your browser by pressing Ctrl + Shift + R.
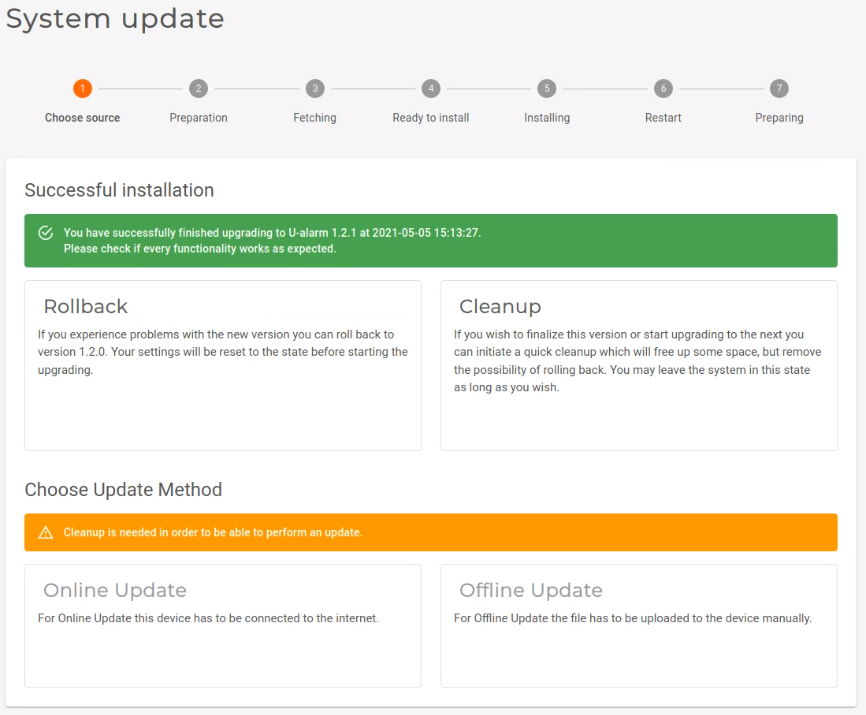
Cleanup
Ultinous AI Suite stores the previous version after an update has been installed. This provides a Rollback option to the previous version. However, no further update is possible until a Cleanup is done.
Click Cleanup to delete the previous version's archives and to prepare Ultinous AI Suite for another update.
NOTE: Rollback is not available after Cleanup.
Rollback
After an update has been completed, it is possible to roll back to the previous version. Click Rollback to restore the previous version of Ultinous AI Suite.
Before logging in after a completed rollback, it is recommended to hard refresh the Ultinous AI Suite login screen in your browser by pressing Ctrl + Shift + R.
NOTE: Rollback is not available after Cleanup.