Traffic Counting

Traffic Counting measures the amount of people or vehicles entering, exiting and being inside a user-defined area; the number of objects inside being the result of subtracting the number of exiting objects from the number of entering ones. These values may be scheduled to reset to a configurable value in order to mitigate counting errors. Multiple cameras can be associated with a single Traffic Counting - This enables the measurement of different object classes per camera instance, as well as a single object type in two or more separate locations (such as counting the traffic going through multiple exits) as well.
- Core technology: full body and vehicle detection with object tracking.
- A camera with a minimum of 6 FPS is required!
- Compatible with fixed, PTZ, and thermal cameras.
- Areas of interest must be defined.
- Send data to third-party software.
- Multi-camera support.
Uses 200 analysis slots by default - see the table below for resource usage percentages on specific hardware.
| Hardware | Resource usage (percent) | Solution number limit on device |
|---|---|---|
| Nvidia Jetson NX | 20% | 5 |
| x86-64 | 2,9% | 34 |
The data produced by Traffic Counting can be accessed by third-party tools - see the Traffic Counting API and Google BigQuery sections for integration instructions - as well as in Ultinous AI Suite, in the Events screen.
New Traffic Counting
Scroll down to Counters, then choose Traffic Counting by clicking on its box. Fill in the form as follows:
Name: A readable name for easy identification.
Armed: The alarm can be deactivated here. Armed by default.
Technical name: A unique name that identifies your Counter in the API.
Enable scheduled reset (optional): Tick this button to reset the number of 'Entered' and 'Exited' objects to the values specified, every day at a time set in Alarm Clock. Should you wish to reset these values with immediate effect, you can specify a time e.g. a few minutes from now. In this case, do not forget to disable this feature once your values have been reset!
NOTE: As the number of objects 'Inside' is calculated from the other two values, resetting these will therefore also affect the number of 'Inside' objects displayed.
Add Camera: Select one or more cameras Traffic Counting should use from the list.
- You can add more than one camera for one Traffic Counting.
- You may also add the same camera multiple times, with different passline, Sensitivity and object type preferences.
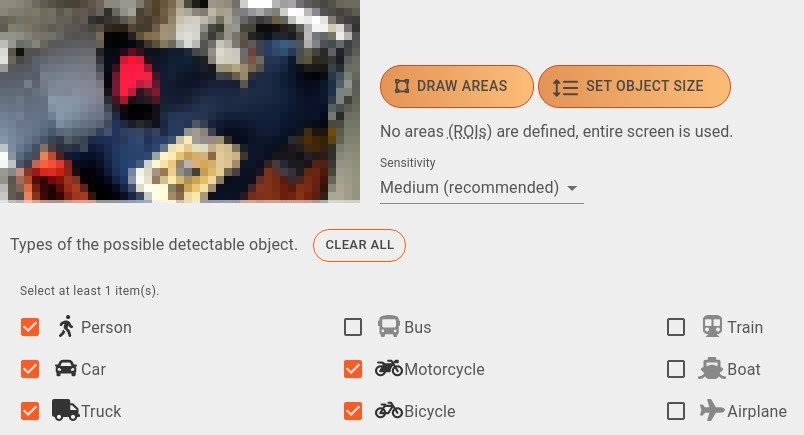
- Draw Lines (mandatory): This type of alarm aims to track movement into and out of zones, defined by one or more lines drawn by the user.
- Passline (at least one): An object will be counted as 'Entered' if it crosses the passline in the direction set by the user. When crossing it in the opposite direction, it will count as 'Exited'. You may draw multiple passlines.

Set object size (optional): If you have a good idea of what pixel range the detected objects would fall into, you can customise the minimum and maximum height size of detections, in pixels, here. This would ensure that only objects that fit into that range would get detected.
Move the the arrows by clicking and dragging them to help you determine the optimal values. Adjust the slider's endpoints on the bottom part of the screen to set the minimum / maximum values. Click Set sizes to save your changes, or Discard to cancel them.
NOTE: Take care that any object below or above the set range will NOT be detected, possibly resulting in missing incidents. It is good practice to set the minimum size slightly below, and the maximum size slightly above the desired amount.
For example: If using Ultinous AI Suite with a combination of radar and PTZ cameras, setting custom object sizes would result in detections only if the radar have detected movement - since setting the proper minimum size would rule out random noise causing false detections.
Sensitivity: The sensitivity of the detector can be fine tuned here. Lowering the sensitivity causes less false detections but decreases accuracy. Increasing it results in more alarms but may cause more false detections as well. The default sensitivity is Medium.
Object types: Choose any number of object types from this list. Click Clear all to reset your selections. Please select at least 1 category.
- To add the same camera multiple times, click Clone (optional). You may keep your settings as you set them previously, or modify the clone to your liking. Click Change to swap your previously selected camera for a different one. Click Delete to remove your previously selected camera.
- Google BigQuery (optional): The output generated by Traffic Counting can be exported and viewed real-time in Google BiqQuery databases: Tick this button to enable this feature. Type the name of your BigQuery Dataset and Table to which you would like to export data. Note that you are required to set your BigQuery credentials in the Control Panel as well. See the Google BigQuery guide for detailed instructions.
- Click the Submit button to save your settings.
To check Traffic Counting's detections inside Ultinous AI Suite, you can do so by opening the live view of the corresponding camera(s) in Cameras.