Nx Witness / DW Spectrum / Wisenet Wave Integration
Nx Witness VMS is a cross-platform IP video management system / video surveillance software by Network Optix, able to discover, view, record, and manage IP video cameras. Ultinous AI Suite can be integrated with it, allowing you to observe and manage your alarms from AI Suite within Nx Witness.
This guide in its entirety is also applicable to the DW Spectrum and Wisenet Wave software solutions - simply follow the steps laid down below, as you would with Nx Witness.
Setup cameras and rules in Nx Witness
Getting the camera ID-s for Ultinous AI Suite
The identifiers assigned to cameras in Nx Witness are needed in Ultinous AI Suite. Follow the steps below to find out how to get them.
Open and login to the Nx Witness interface.
Register the cameras you would like to use in Ultinous AI Suite, by right clicking on your Server on the left sidebar, and clicking Add Device.
Once registered, right click on your camera -> click Camera Settings.
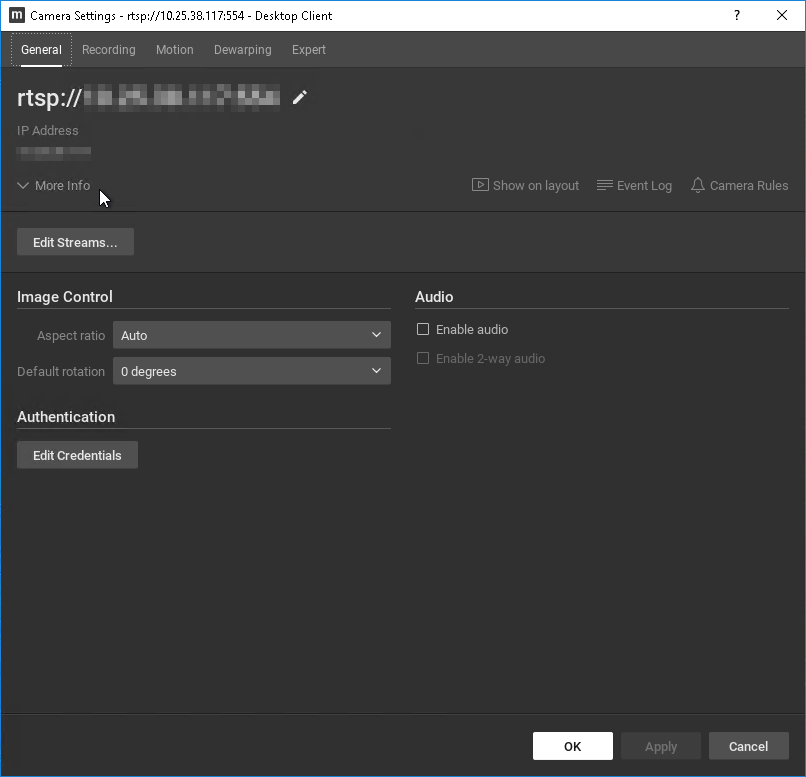
Expand the camera information panel by clicking on the More info button, below the stream's IP address line.
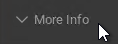
Click the Copy button next to the Camera ID identifier - make sure to keep it in the clipboard or otherwise note it down as this ID is going to be needed in a later step.
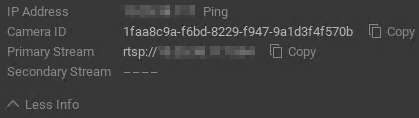
Setup camera rules
The following steps will help you register rules for camera recording and event monitoring, as well as ensure that any event generated by Ultinous AI Suite and monitored in Nx Witness remain persistent by setting up Bookmarks. Notifications, used in Nx Witness by default, will disappear between logins to the application.
Open the Recording tab of the Camera Setting window. If disabled, toggle Recording on in the upper right corner of the window.
Below the timetable, click the black Do Not Record rectangle -> paint the whole time range black.
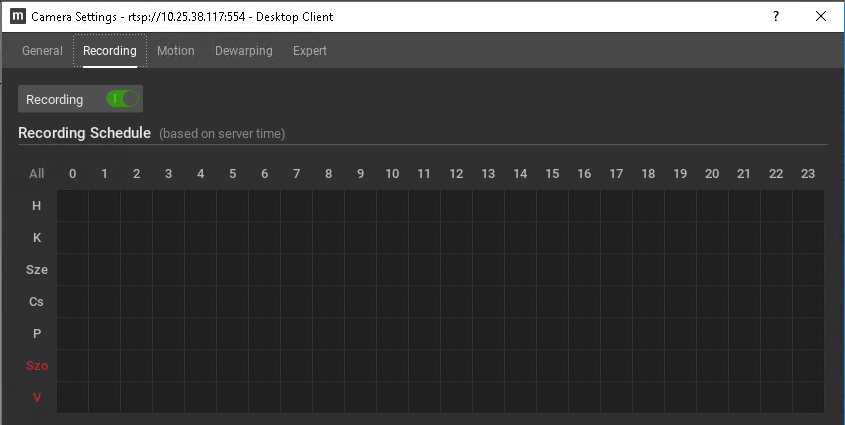
If configured this way, the given camera will only record if an event is logged, and only if that event is specifically setup to record the triggering incident. This way it is possible to setup recording rules on and event-by-event basis.
NOTE: In some cases, the above method for video recording may not work: if so, click the Record Always rectangle instead, and paint the whole time range green. It is recommended to also untick the Auto checkboxes under the Keep Archive For.. tab and set a custom time frame for video retention.
In this case, setting up Camera Recording rules in Step 10 below is optional.
Switch back to the General tab -> Click the Camera Rules button.

Click the +Add button in the upper right corner of the window.
In the Event panel at the bottom left, click the dropdown menu next to When: -> select Generic Event.
It is recommended to type a name for your Event in the Caption contains field, to help you better identify it. If set, copy it to clipboard, and type it as the name of the solution registered in Ultinous AI Suite.
In the Action panel to the right, click the dropdown menu next to Do: -> select Bookmark.
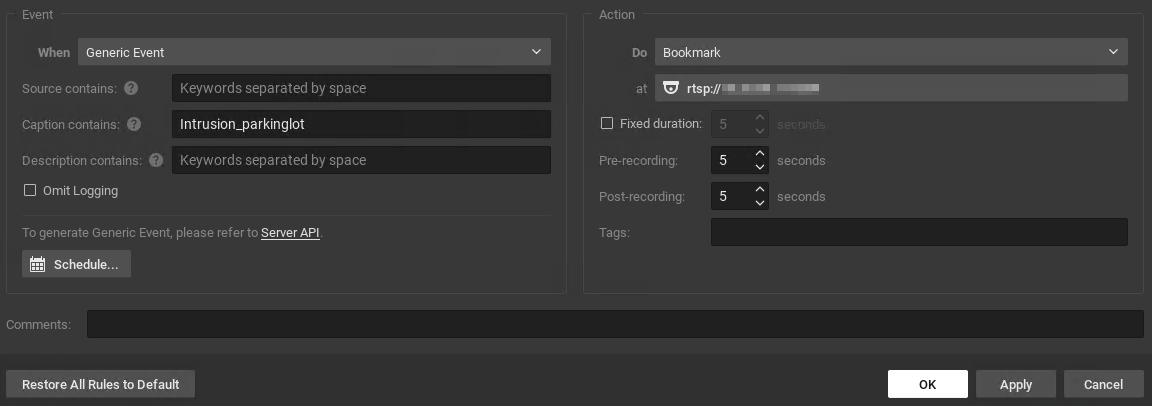
Click the Select at least one camera button.
Choose the camera that you have been editing by ticking its box -> click OK.
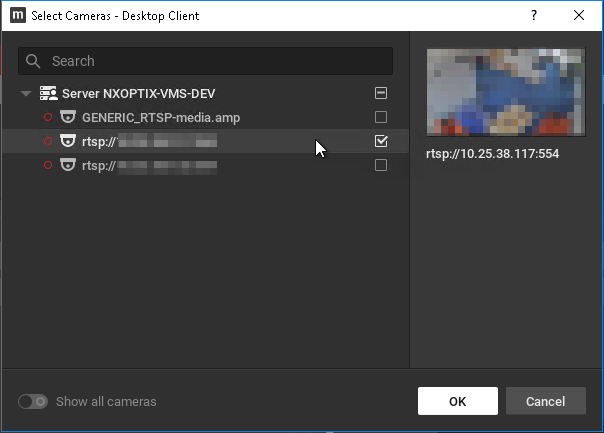
It is recommended to untick the Fixed duration box and instead set a custom time frame for the entry's duration, e.g. 5 seconds pre- and post-recording.
Click the +Add button in the upper right corner of the window again.
Repeat steps 4-8, this time choosing Camera recording from the dropdown menu next to Do:.
Note that this step is optional if you have set video recording to Record Always in Step 2 above.
- Close the window by pressing OK.
Repeat the steps above for each of your cameras you would like to integrate with Ultinous AI Suite.
Ultinous AI Suite within Nx Witness
Nx Witness has the ability to open webpages via its embedded browser - this enables the added functionality of opening the web interface of Ultinous AI suite within Nx Witness, without the need to switch between the two.
In the left sidebar, right click on Web Pages -> Add Web Page.
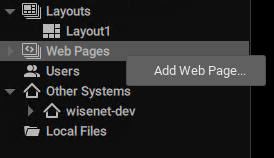
In the dialogue window, type the address you access AI Suite from. Give it a name, then click OK.
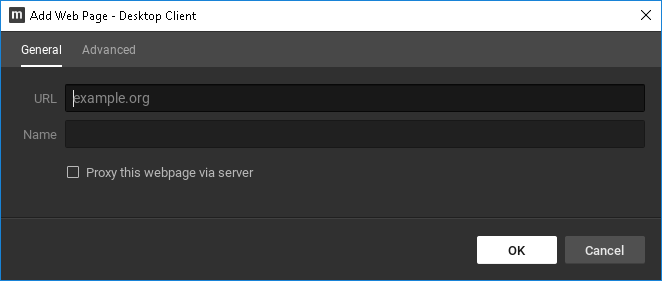
The embedded browser will automatically open and you may login and use AI Suite as needed. Optionally, click the Full Screen button in the top right corner of the embedded browser to enlarge it.
Please note that due to the nature of viewing AI Suite in an embedded browser, a slightly slower response time can be expected, depending on your network. In such a case it is recommended to open AI Suite from Google Chrome.
Camera setup in AI Suite
Open the Ultinous AI Suite Web UI. On the left sidebar, open Cameras.
Register the same camera you used in Nx Witness. Fill in the camera name and site name fields to your liking.
Paste the Camera ID you copied from the Camera Settings window of Nx Witness in Step 4 above, into the technical name field.
Click Save.
Solution setup in AI Suite
In the Ultinous AI Suite Web UI, select the Control Panel on the left sidebar -> Scroll down to Integration and open it.
Scroll down to NX Witness / DW Spectrum / Wisenet Wave. Fill in the form according to the following:
- Host: The location of the server that Nx Witness is running on.
- Server port:
7001. - User name / Password: Type the same credentials you log into Nx Witness with.
You may check if your configuration is valid by sending a test event from here. If correct, a "Test" notification should appear in Nx Witness.
Click Save.
In the left sidebar, open Solutions. Register a new solution or edit an existing one by opening it.
Solutions in AI Suite will only work in Nx Witness if using a camera registered in both suites, with the same Camera ID, as laid down in the steps above.
- Scroll down to Integration and tick the NX Witness / DW Spectrum / Wisenet Wave button.
You may check if your configuration is valid by sending a test event from here. If correct, a "Test" notification should appear in Nx Witness. Optionally, you may set a value, in milliseconds, to offset each alarm notification's timestamp received in the VMS.
- Click Save.
Viewing incidents in Nx Witness
Once the AI Suite configuration is finished, Nx Witness is now ready to receive them.
If an event is triggered in AI Suite, it will appear as an entry under Notifications, in the upper right bar in Nx Witness. Events can also be viewed in their persistent format, in the Bookmarks tab.

Double-click an entry under either Notifications or Bookmarks to open its recording in the video player.
Receiving annotated RTSP streams
Nx Witness has the ability to register and monitor RTSP streams, with optional annotation done by AI Suite, utilising the Video Output solution of AI Suite. Follow the steps below.
Prerequisites
- A Video Output solution is registered in AI Suite.
- API token has been generated for authentication.
In the Nx Witness interface, on the left sidebar, right click on Server -> Add Device.
In the popup, use the following information from the RTSP URL generated by Video Output:
- Address: Type the
rtsp://<hostname>/video<number>part of the RTSP URL. - Port: Leave as default.
- Login:
ualarm - Password: Type the API token you have generated above.
- Address: Type the
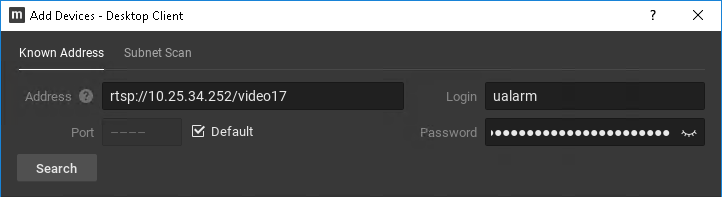
- Click Search.
- Click Add all Devices.
- Once the All devices are already added message appears at the bottom, your Video Output is registered and you can close the window.