U-Filter: Milestone XProtect Integration
Before you start
In this guide it is assumed that Milestone XProtect is installed on a computer in your network and you know how to configure it when using it without U-Filter. For further details, please visit the official site of Milestone.
Requirements:
- U-Filter Server is up and running and reachable from the computer network where Milestone XProtect is running. The network address of the U-Filter server is required for the process.
- Please make sure that each camera you would like to utilise U-Filter is registered in Milestone XProtect, as described in the Milestone documentation here: https://doc.milestonesys.com/2020R3/en-US/standard_features/sf_mc/sf_mcnodes/sf_3devices/mc_workingwithdevicegroups.htm?tocpath=XProtect%20VMS%20products%7CXProtect%20VMS%20administrator%20manual%7CConfiguration%7C_____12 .
- You have administrator privileges on the device running Milestone XProtect (both for Windows and within Milestone XProtect).
I. Install the U-Filter Milestone Plugin
Download the U-Filter Milestone Plugin Installer from https://assets.ultinous.com/ufilter/U-Filter_installer_1.0.0.exe to the computer on which Milestone XProtect is installed.
Close Milestone XProtect and each Milestone services if they are running on the computer.
Start the installer.

Go through the installation steps. It is recommended to create a desktop shortcut.
NOTE: If you did not close Milestone XProtect before, the installer can try to close them. If closing some of these services is unsuccessful, retry it until it succeeds.
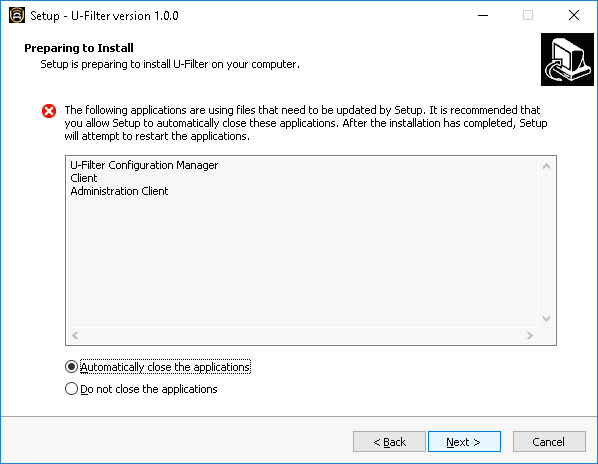
After the installation is complete you can launch the U-Filter Manager. Its icon will be visible on the system tray.
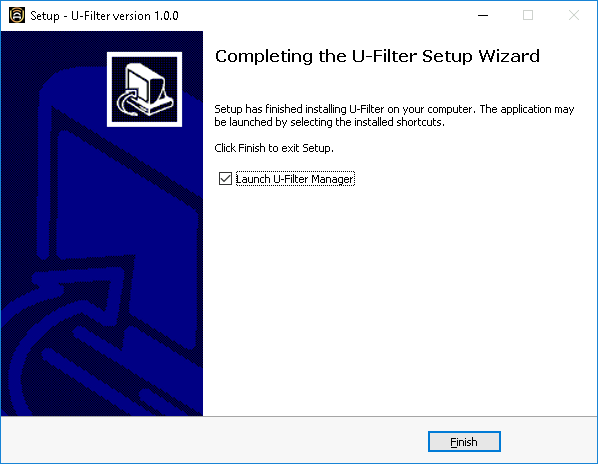
The icon indicates the following states:
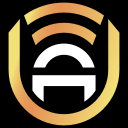 Running
Running Pending
Pending Stopped
Stopped
II. Give access to Milestone XProtect
U-Filter requires access to Milestone XProtect, therefore a new user should be created with administrator privileges.
II. a. Create a User in Milestone XProtect
Open the Milestone XProtect Management Client.
Go to the Site Navigation panel => Security => Roles.
Click on Administrators in the Roles panel.

- Find the Users and Groups tab at the bottom of the Role Settings panel. Click the Add... dropdown and select the Basic user option.
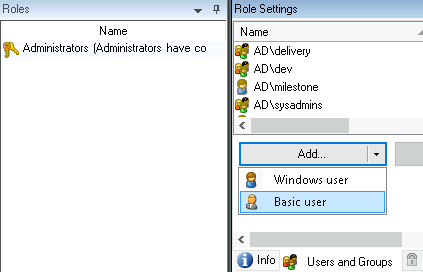
- In the Select Basic Users to add to Role pop-up, click the New button.
- A new pop-up appears. Fill in the form with new user credentials and click OK. Use a complex password with capital and small letters, numbers and special characters. Remember the password, because it will be used later in the U-Filter Manager.
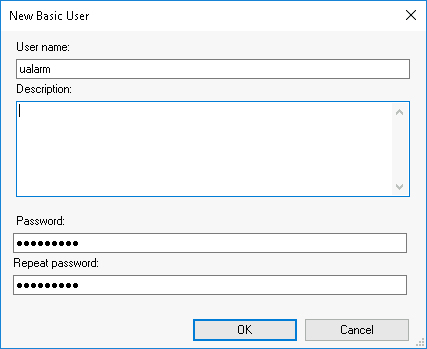
- Add this basic user to the Administrators by clicking OK.
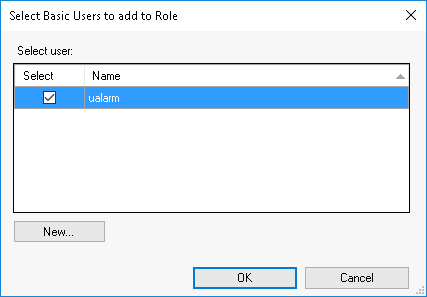
II. b. Set the credentials for the U-Filter Plugin
Start the U-Filter Manager. If it is already started double click its icon on the system tray.
The U-Filter Manager is part of the U-Filter Milestone Plugin. Its icon indicates the following states:
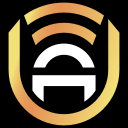 Running
Running Pending
Pending Stopped
Stopped
NOTE: If the icon can not be found please start U-Filter Manager with it's shortcut or from the Windows Start menu.

Setup the URL of Milestone XProtect Event Server (usually this computer).
Set the Authentication mode to Custom credentials. Set the username and the password you have created in Milestone XProtect recently.
As an alternative you can use the Default authentication for the current Windows user. This is only recommended for advanced users with system administrator skills.
- The current user should be able to login into Milestone XProtect and has Administrator privileges in Milestone XProtect.
- The current user should be authorized to run U-Filter Manager service in the Windows Services settings.
When everything is set click the Start Server button. The Server status will indicate Running state.
NOTE: After you change any settings in Milestone XProtect described in chapter III. please restart the server with pressing this button twice.
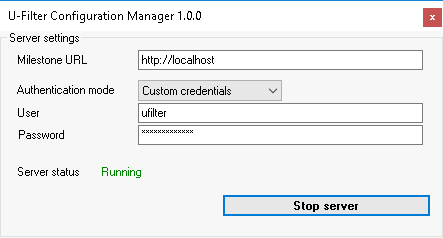
Done. You can close this window. Make sure that the tray icon indicates the service as running.
III. Configure input and output events for U-Filter
In this step we will create one or more Rules that define
- which events in your existing security system should trigger filtering by U-Filter, and
- how do we get samples from the camera stream.
In order to define such Rules we have to create its building blocks. After setting up the input for U-Filter, we will define the output events, which can be converted to Alarms, Emails or other types of notifications later.
III. a. Setup the triggering event of your choice
Please make sure that you have read the chapter How does U-Filter work? at the beginning of this manual and you understand what a "triggering event" is.
In this step it must be ensured that a triggering event is available in Milestone XProtect.
- For setting up motion detection please see the corresponding Milestone XProtect documentation about Motion detection at https://doc.milestonesys.com/2020R3/en-US/standard_features/sf_mc/sf_mcnodes/sf_3devices/mc_sitenavigationdevices.htm?#Motiontabdevices. You can set up the motion grid, the sensitivity and more. Motion detection is reliable for detecting intruders, however it creates too many false alarms. It is advised to use more advanced triggering events if possible for optimal resource consumption.
- If any other sophisticated events are available in your existing security system, like Person detection or Intrusion, now is the time to set them up. These events are typically triggered by the camera, another sensor or an additional feature in Milestone XProtect. Most features like these can create an unacceptable amount of false alarms, which U-Filter will filter.
If the settings are finished, please proceed to the next paragraph.
III. b. Create a U-Filter configuration
In the Milestone XProtect Management Client, go to the Site Navigation panel => MIP Plug-ins => U-Filter => U-Filter configurations.
Right click on the U-Filter configurations panel => Add new.
Fill the form. Create a Name for this configuration.
Set the server Hostname to the network address of the U-Filter Server.
Let's set the filtering options. Set the Sensitivity. You can adjust it later.
Select the Forwarding mode depending on the event which will trigger the filtering. This choice will determine other setting options.
Understanding the Forwarding mode
Please make sure that you have read the chapter How does U-Filter work? at the beginning of this manual and you understand what the "triggering event" is.
Triggering events can be single occurences (like a Person detection) or durations (like Motion started / Motion stopped).
- If the triggering event of your choice is a single occurence with no end signal, please choose the
onceoption for Forwarding mode. In this case Video chunk size and the Analysis frame rate settings will determine the sampling. After the triggering event one or multiple number of snapshots will be sent one by one to the U-Filter server until a positive response is received from U-Filter OR until the last sample is sent (whichever happens sooner). The Video chunk size setting determines the maximum number of samples sent upon a single "triggering event". The sampling frame rate is determined by the Analysis frame rate setting. - If there is an event which determines the start of the possible incident and another one which determines the end of it, please choose the option
until stop event receivedoption for Forwarding mode. In this case In this case the Cooldown and the Analysis frame rate settings will determine the sampling. After the triggering event snapshots will be sent one by one to the U-Filter server until another event which determines the end of the incident is triggered. The sampling frame rate is determined by the Analysis frame rate setting. Upon a positive response from U-Filter, it is possible to avoid continuous event sending for a while. This duration is determined by the Cooldown setting. This feature may use a lot of CPU resources, especially if U-Filter uses a large amount of cameras in this Milestone instance - If you experience performance issues, consider choosing theonceoption instead.
- If the triggering event of your choice is a single occurence with no end signal, please choose the
Set the Request timeout depending on how much time a single request should wait at maximum for filtering. It is recommended to set it to 10. After that time elapses without reply, the U-Filter server is considered to be busy. However unfiltered events are not lost, they can be investigated as
U-Filter unfilteredAnalytic events.
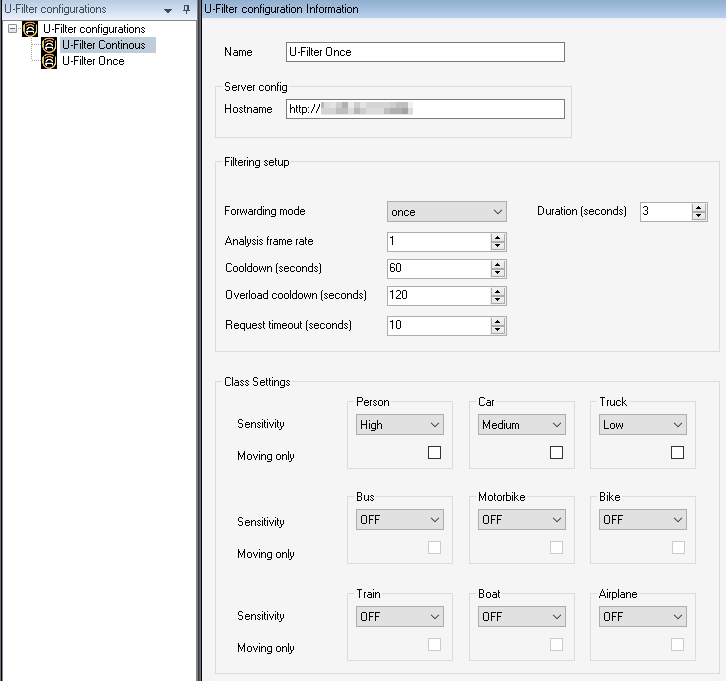
NOTE: If you would like to use different triggering events in your system for different cameras, you should create multiple U-Filter configurations. Repeat all steps in this paragraph for each configuration you create.
III. c. Create Rules for filtering
- In the Milestone XProtect Management Client, go to the Site Navigation panel => Rules and Events => Rules.
- Right-click on the Rules panel => Add Rule
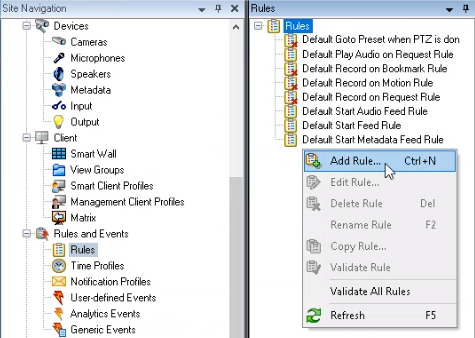
Set any Name eg.
U-Filter event start rule.As the Type of rule, select Perform action on event. Click on the blue underlined "event" word in the lower panel.
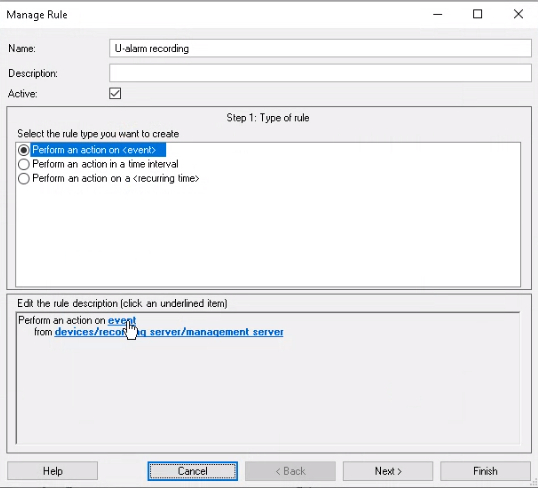
In the Select an Event pop-up find the triggering event of your choice in section III. b. Click the event then click the OK button.
In order to use Milestone XProtect's built-in Motion detector choose Events => Devices => Predefined Events => Motion Started.
In the Manage Rule pop-up click on the blue underlined "devices/..." line in the lower panel (after "from").
In the pop-up select Cameras => All cameras. Click the Add button. Click OK.
You can choose any subset of your cameras in this step which should use the same triggering event for filtering. Make sure that one camera has only one triggering event and rule.
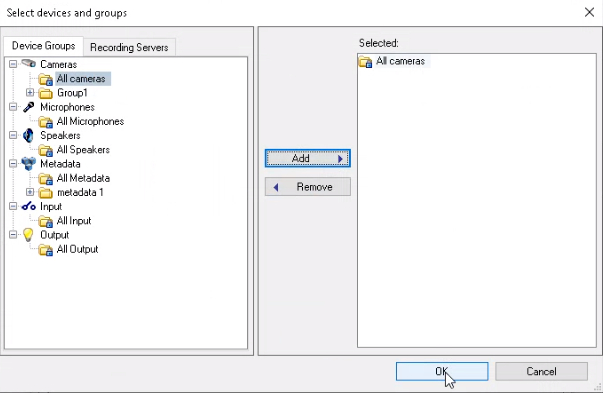
Click Next.
Skip the Conditions Step (2). Click Next again.
In the Actions Step (3) select Forward video to U-Filter server. Click on the blue underlined "Camera" word in the lower panel.
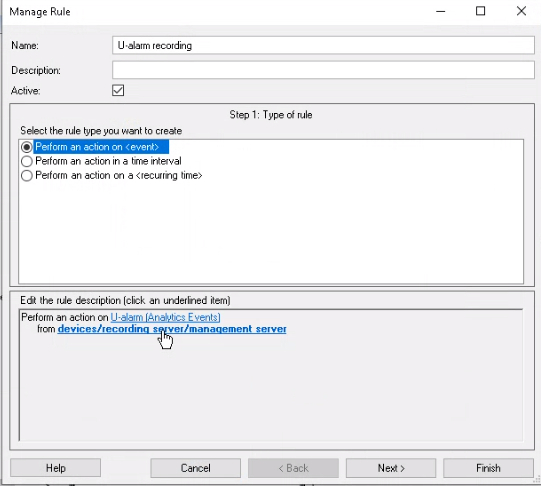
- In the pop-up select Use triggering device. Click OK.
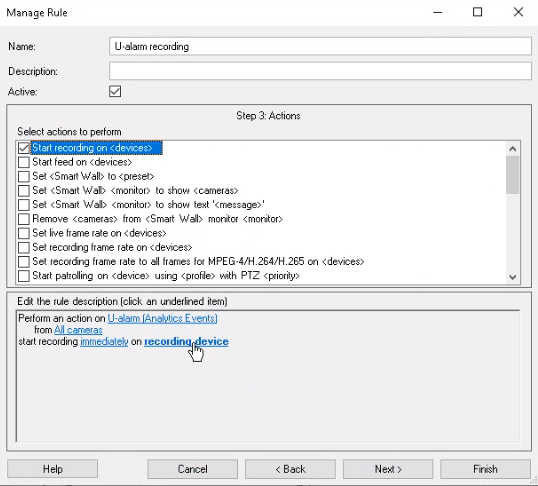
Click on the blue underlined "U-Filter configuration" word in the lower panel. In the new pop-up select a U-Filter Configuration you have created in chapter III. b.. Click the Add button and click OK.
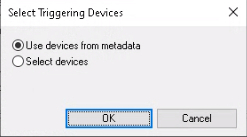
Click the Next button.
In the Stop Criteria (4) step, select the No actions performed on rule end option. Click Finish.
If the U-Filter Configuration you have created in chapter III. b. uses
onceas a Forwarding Mode you are ready with creating the rules. However if the Forwarding mode was set tountil stop event received, then another Rule must be defined in order to stop sending events. To do so repeat the steps of this chapter with the following exceptions:When selecting a triggering event in the Select an Event pop-up, select a different event which is associated to the end of a potential incident.
In order to use Milestone XProtect's built-in Motion detector choose Events => Devices => Predefined Events => *Motion Stopped*.
Actions Step select Stop Forwarding video to U-Filter server.
The selected U-Filter configuration must be identical to the starter event's U-Filter configuration.
You can define multiple rules depending on how many types of triggering events you would like to exploit. After you have a rule for each camera, you can proceed to the next chapter.
NOTE: If you update any of these Rules later on please make sure that you restart the U-Filter Manager server (see chapter II.b for more details).
III. d. Create output Events for U-Filter
U-Filter will eventually emit events as its output upon confirmed or rejected intrusions, server overloads or errors.
- In the Milestone XProtect Management Client, open Tools in the upper menu bar => Options => select the Analytics Events tab.
- Under Analytics events, tick the box beside Enabled then press OK.
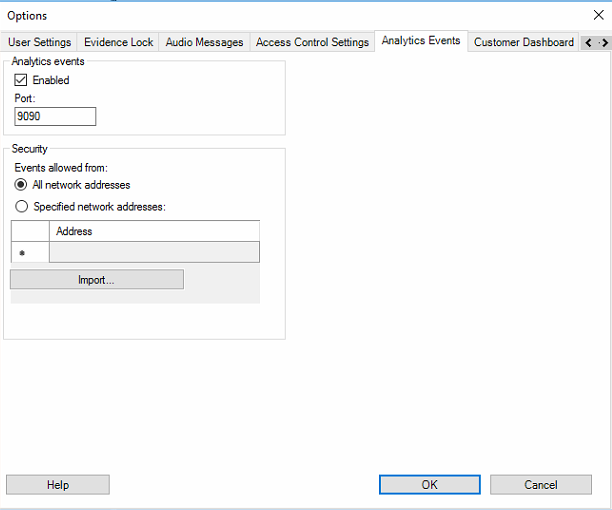
- Go to the Site Navigation panel => Rules and Events => Analytics Events.
- Right click on the Analytics Events panel => Add New.
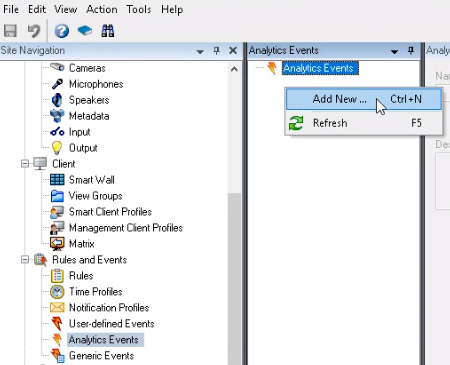
The name should be
U-Filter.Note: It is very important to set this exact name without the dot or any white spaces.
Click the Save button in the top left corner or press Ctrl + S to save.
Repeat the steps of this paragraph with all event names listed below.
U-Filter creates events not only when an incident is confirmed but on other occasions as well. These are the following:
U-Filteris the name of the default positive event. Events with this name are triggered upon intrusions confirmed by U-Filter.U-Filter negativeis emitted when U-Filter did not detect any intruders on the image. This event has testing or debugging purposes.U-Filter unfilteredis triggered whenever the U-Filter server responds with an error. This can happen if U-Filter server was too busy to fulfill the filtering request or the server is unhealthy. If you can not afford to lose any requests it is recommended to use it.NOTE: If you modify any of these events make sure you update the all the corresponding alarms, rules and other dependencies.
IV. Using the output of U-Filter
At this point 3 types of U-Filter events are available in Milestone XProtect. Feel free to use these events as you wish. In this chapter you will learn the most frequent ways of usage.
IV. a. Convert U-Filter events to Alarms
Now an Alarm has to be configured in Milestone XProtect.
In the Milestone XProtect Management Client go to the Site Navigation panel => Alarms => Alarm Definitions.
Right-click on the Alarm Definitions panel => Add new.
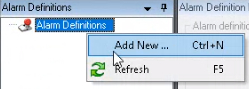
Fill the form. Make sure that the alarm is Enabled.
Set any Name for the alarm. This alarm will represent positive notifications coming from U-Filter.
Set the Triggering event to Analytics Events, then set U-Filter in the drop-down list below.
If you would like to use other events coming from U-Filter, create a separate Alarm for each one by repeating the steps in this chapter.
At the Sources setting, click the Select... button. A pop-up will appear.
Click on the Servers tab. Select the All Cameras node and click the Add button. Click OK.
You can choose only a subset of these cameras too.
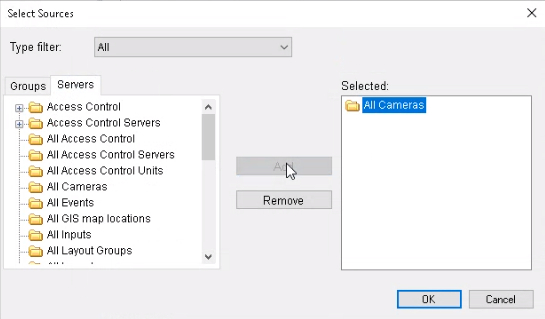
If you are familiar with Milestone XProtect, you can configure the rest of the settings as you wish or you can leave them as they are.
Click the Save button in the top left corner.
All done. You will receive alarms in the Alarm Manager.
IV. b. Receiving alarms by e-mail
Besides the Alarm Manager, Milestone XProtect has an additional way of viewing received alarms: in e-mail format with optional image and/or video attachments.
If your copy of Milestone XProtect lacks the Alarm Manager feature (i.e.: your edition is the Essential+) - this is the only way of receiving alarms.
Follow the steps below to have a working e-mail notification setup.
Mail server
- In the Milestone XProtect Management Client, go to the Options in the upper menu bar => Mail Server.
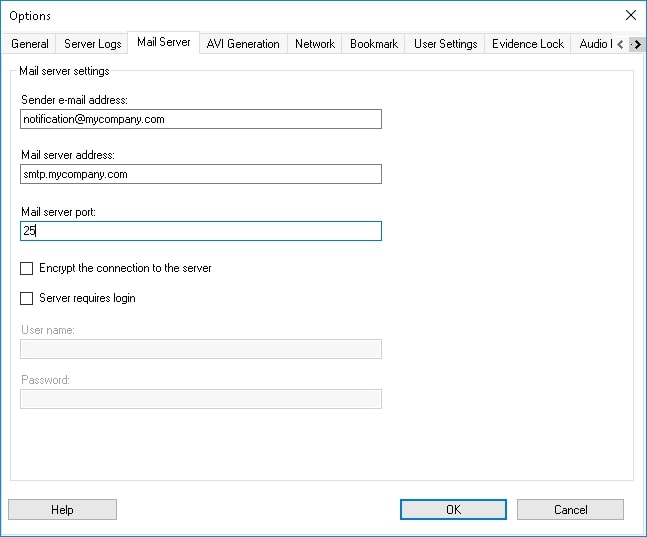
- Type in the sender address.
- Type in the smtp address of the sender in Mail server address.
- Click OK.
Notification Profile
Now let us create a profile for sending the e-mail notifications.
- In the Milestone XProtect Management Client go to the Site Navigation panel => Rules and Events => Notification Profiles.
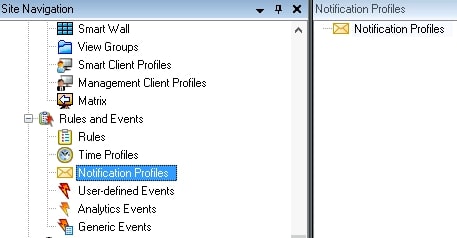
- Right-click on the Notification Profiles icon in the right-side panel => Add new.
- Set U-Filter email as the Name of the profile. You may fill the Description field as well (optional).
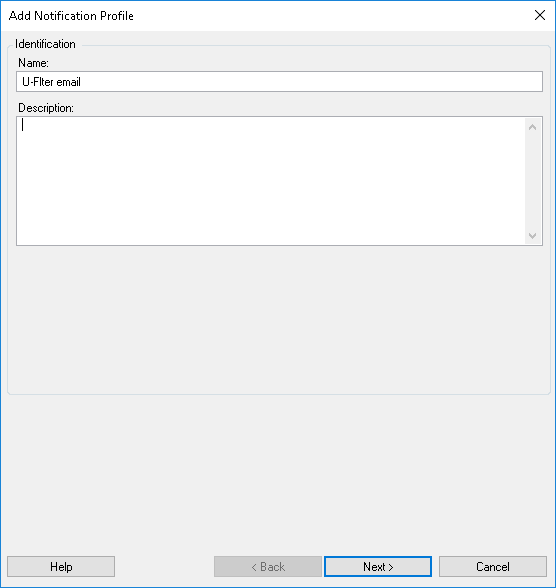
- Click Next.
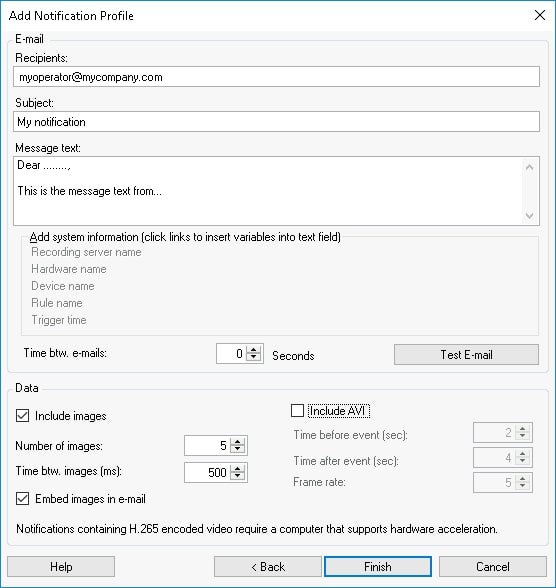
- Fill in the Recipients field with the e-mail addresses of your recipients, separated by semi-colons.
- Set any name for the e-mail Subject.
- Type in any text for the e-mail.
Optional:
By clicking on any of the items under Add system information, the e-mail body will automatically include them as additional information. You may also set a minimum time interval between the e-mails sent, in seconds.
Under Data, you may add and configure images and videos (the latter in AVI format) of the alarms by ticking their respective boxes. You can include the images as attachment, or embedded in the e-mail by ticking the Embed images in e-mail box.
- If you would like to test the settings you just configured, click Test E-mail.
- Click Finish to save the profile, which will appear under Notification Profiles of the Site Navigation Panel.
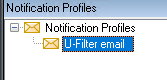
E-mail Rule
- In the Milestone XProtect Management Client, go to the Site Navigation panel => Rules and Events => Rules.
- Right-click on the Rules panel => Add Rule.
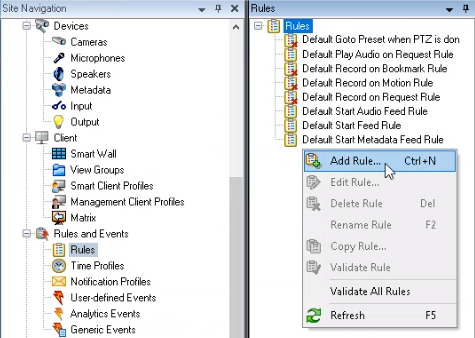
- Set any Name.
- In the Type of rule Step (1), select Perform action on event. Click on the blue underlined "event" word in the lower panel.
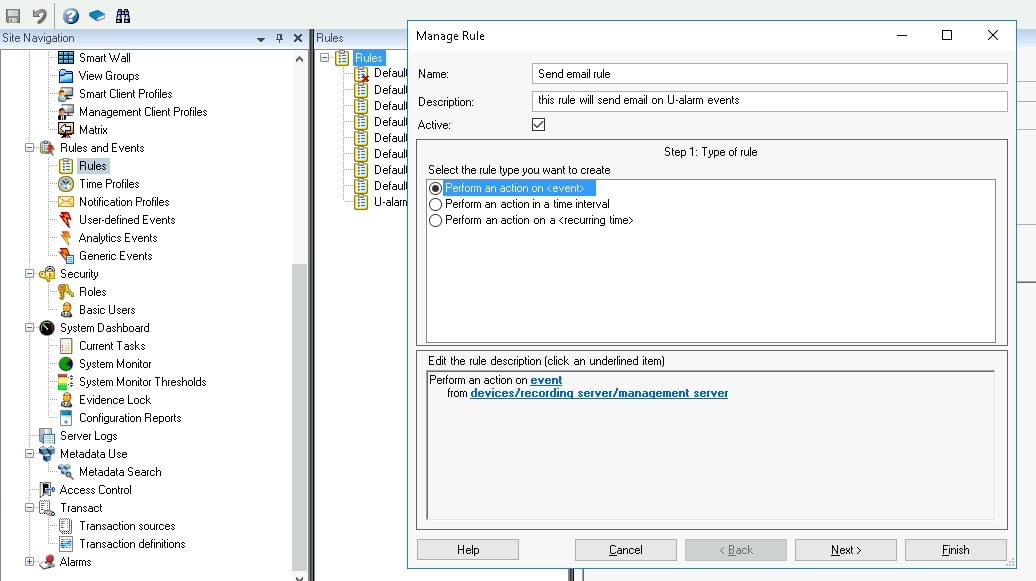
In the pop-up, select Events => Analytics Events => U-Filter.
If you would like to use other events coming from U-Filter, create a separate Rule for each one by repeating the steps in this chapter.
Click OK.
Click on the blue underlined "devices/..." line in the lower panel (after "from").
In the pop-up, select Cameras => All cameras. Click the Add button. Click OK.
You can use any subset of your cameras.
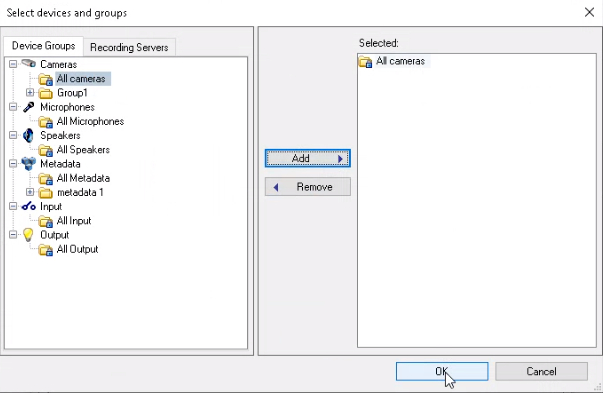
- Click Next.
- Skip the Conditions Step (2). Click Next again.
- In the Actions Step (3), select Send notification to profile. Click on the blue underlined "profile" word in the lower panel.
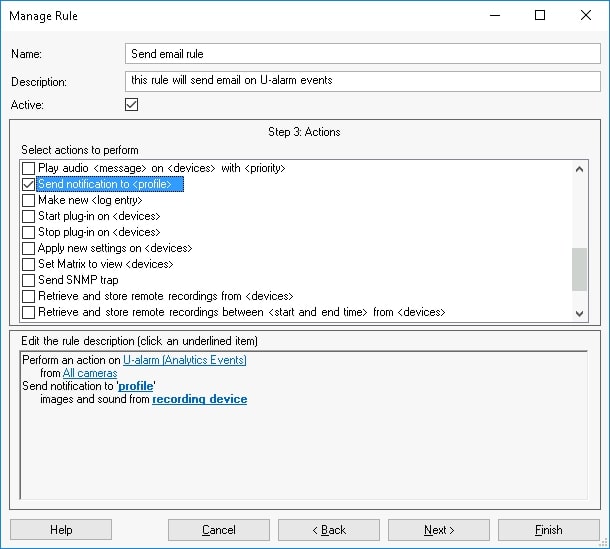
- In the pop-up, select U-Filter email under Notification Profiles. Click OK.
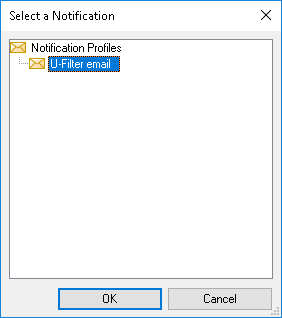
- Click on the blue underlined "recording device" word in the lower panel.
- In the pop-up, select Use devices from metadata. Click OK.
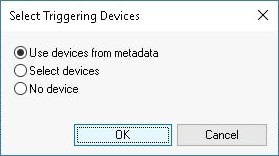
- Click the Next button.
- In the Stop Criteria (4) step, select No actions performed on rule end.

- Click Finish. The new rule is created and Milestone XProtect is ready to send alarms via e-mail from U-Filter.
All done! Recipients will receive emails upon a triggered alarm.
V. Receiving alarms in Milestone XProtect
V. a. Alarms through the Alarm Manager
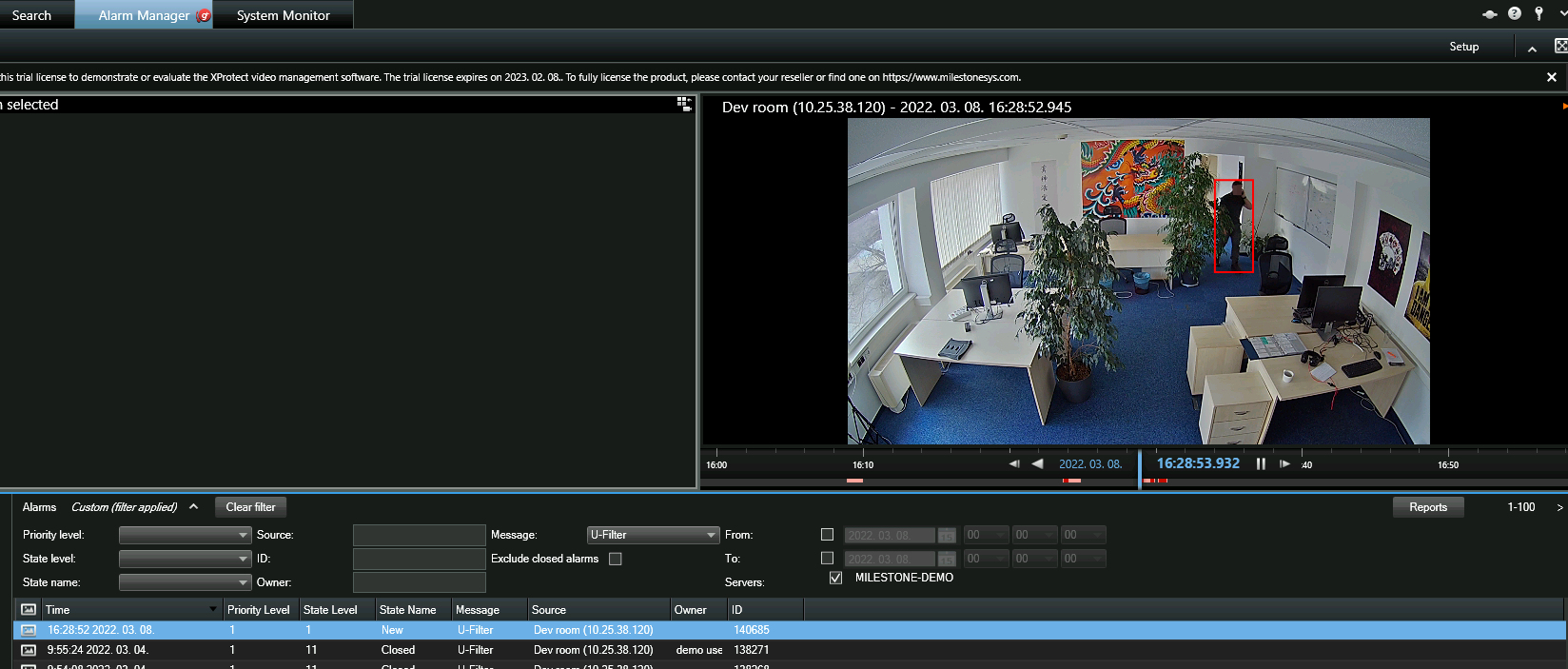
Whenever an Alarm is triggered by U-Filter, it should be visible in Milestone XProtect Smart Client under the Alarm Manager tab with annotations.
The metadata in the alarms:
- Name: The name of the alarm in Milestone XProtect.
- Message: U-Filter (cannot be changed).
V. b. Alarms via E-mail
Recipients are receiving alarms according to the E-mail notification settings in Chapter IV. b.
VI. Support
Please visit our support page on https://ultinous.atlassian.net/servicedesk/customer/portals or contact your account manager.