Quick Start Guide
Follow these steps to have a working Ultinous AI Suite installation in roughly 5 minutes.
Before you start
Make sure that everything in the First Steps section is done.
Step 1 - Add a camera
To do any video analysis we need a video stream. Ultinous AI Suite can read video streams via RTSP protocol. Follow these steps to add a new stream:
- Click on the Cameras button in the left menu bar.
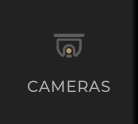
- Click on the New Camera button.
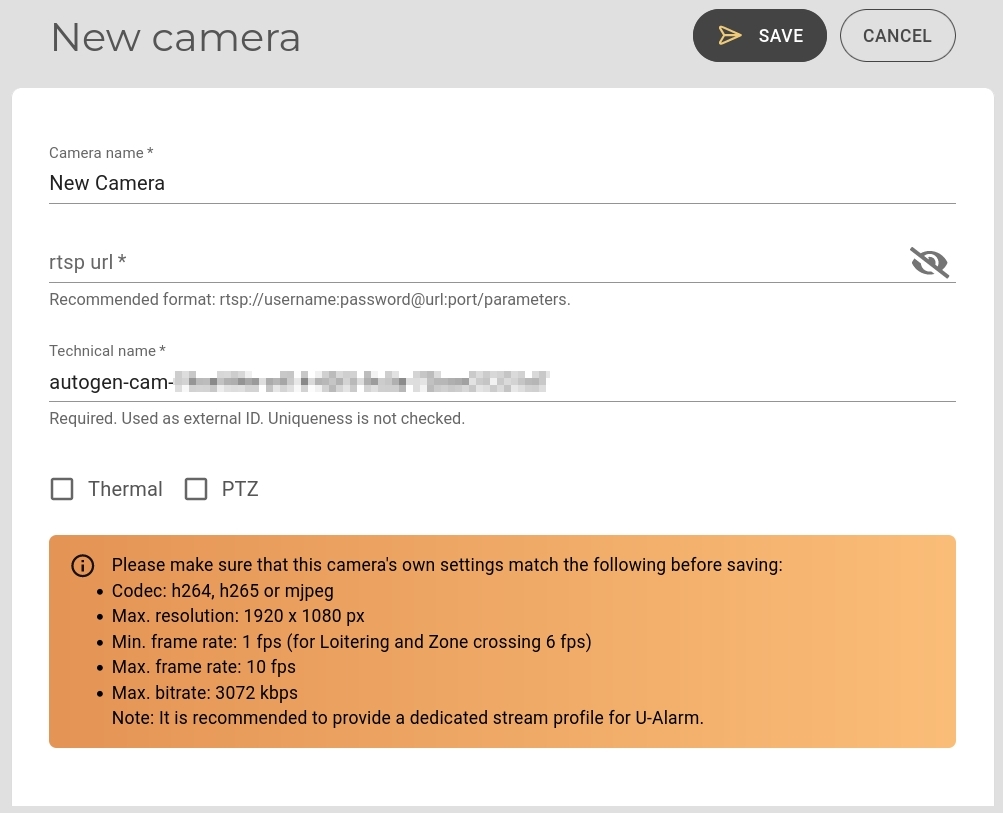
The New camera screen is where you need to enter basic information about the video stream. It is recommended to name the camera after the observed location (e.g.: Entrance). Make sure that the provided FPS, width and height information exactly matches the camera stream's (if not, set the appropriate values in your camera's own settings).
Note: This version of Ultinous AI Suite supports up to 10 cameras with variable resolution and FPS settings, depending on the Solution.
Press Save when finished. If the new camera's name appears on the Cameras screen, you can proceed.
The preview image will be loaded later automatically.
If the provided information was correct and Ultinous AI Suite can access the stream, you should see a live view like this:
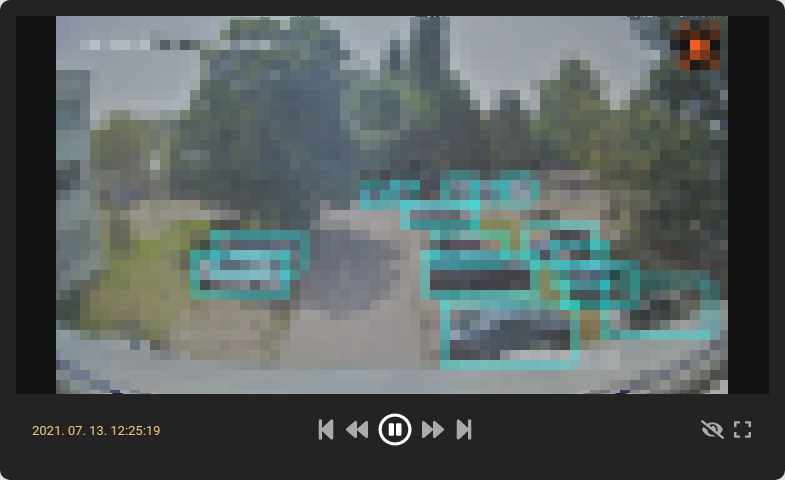
Step 2 - Configure a Solution
- Click on Solutions on the left menu bar.
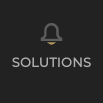
- Click on the New Solution button.
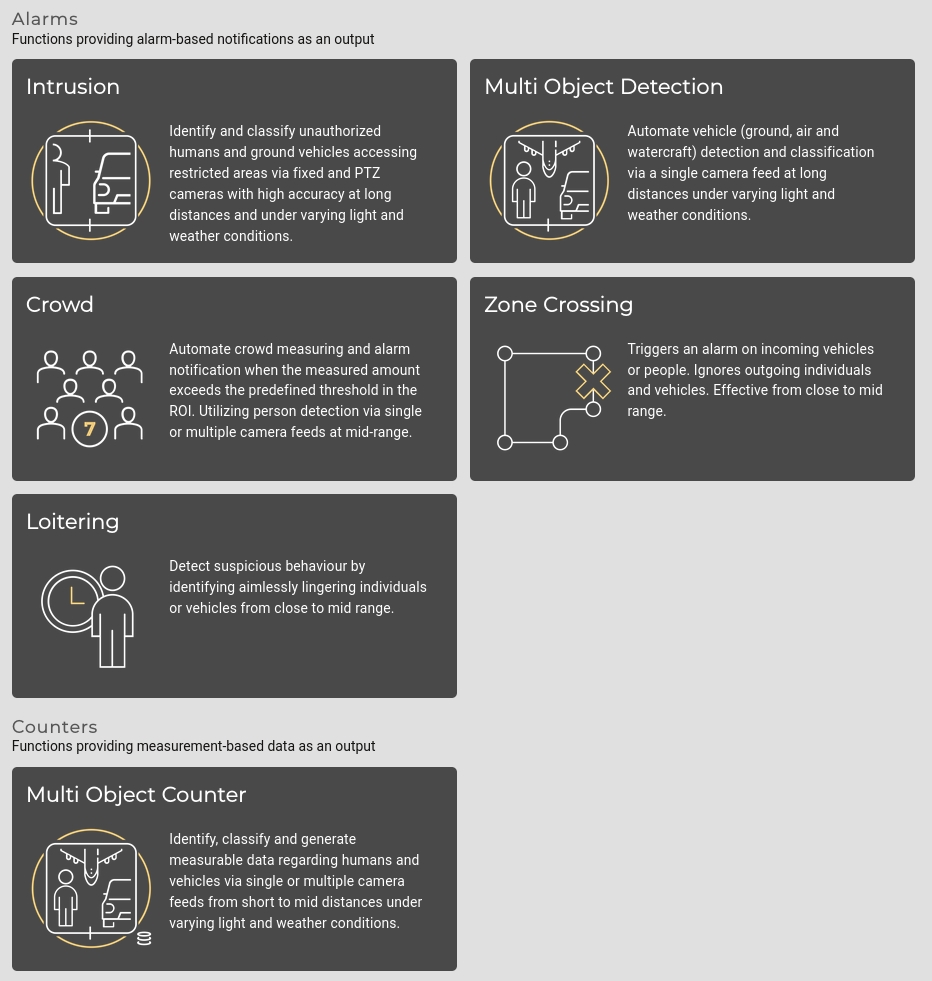
Click on the Intrusion box.
Configure the Solution. Set the Name.
Now select the previously registered camera. In this guide the entire video will be analysed.

- Select any object type (at least one).
- Leave all the other settings on their default value.
- Click on the Submit button.
Step 3 - Handle events
At this moment, everything is set up and Ultinous AI Suite is operating. While Ultinous AI Suite is opened in your browser, you can see the following indications of a newly triggered Event:
A Bell icon is displayed in the Live video player if the Cameras page is active.
A red circle with an increasing number is displayed on the Events menu.
A notification bar appears at the bottom of any page. The bar will not disappear until it is closed manually or the incident is investigated by clicking on the More link on it.
A Beeping sound is played (unless the browser tab is muted).
You can mute / unmute a browser tab by right-clicking on the tab and selecting the appropriate function.
New records appear in the Events view.
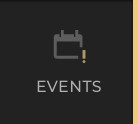
By clicking on the More link on the notification or by clicking on the Events menu on the left side the corresponding page will appear. All events can be checked and replayed here one by one. Each camera's records can be replayed by selecting the camera at the top of the video player.

Further reading
All done. If you would like to learn more about Ultinous AI Suite please visit the User's guide.