Genetec Security Center Integration
Ultinous AI Suite allows for integration with the Genetec Security Center application suite, in order to receive and review Ultinous AI Suite generated events in Genetec Security Center. Configuration is done via both the Genetec Security Center Config Tool and Ultinous AI Suite - follow the steps laid down below for complete integration.
The following was tested with Genetec SDK 5.9
General notes about Genetec SC integration
Using any specific application - including Ultinous AI Suite - with Genetec SC requires obtaining access, incurring an additional, one-time fee from Genetec on top of the basic license - contact your system integrator for details.
Please keep in mind that any integration made with SDK 5.9 will be able to connect to up to 2 newer Security Center versions - therefore, to versions 5.9, 5.10 and 5.11.
User management and access control
Ultinous AI Suite requires access for integration with the Genetec Security Center, for which a new user should be created with administrator privileges.
In the Genetec Security Center Config Tool, click the
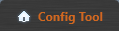 button in the upper left corner of the window.
button in the upper left corner of the window.In the Administration category, select User Management.
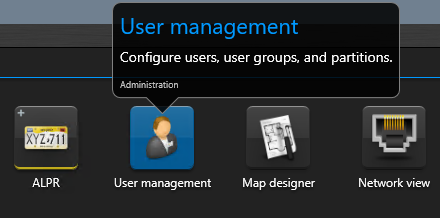
- On the left sidebar, right click Administrators -> Add an entity -> User. Set any username (
aisuitein our example) as the Username, then type a password. The First and last names are optional. Click Next, then click Create. Close the user creation window. - Click the
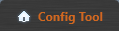 button in the upper left corner of the window.
button in the upper left corner of the window. - Click System -> Roles -> Add an entity -> select Web-based SDK. In the upper button bar, click the middle Properties button.
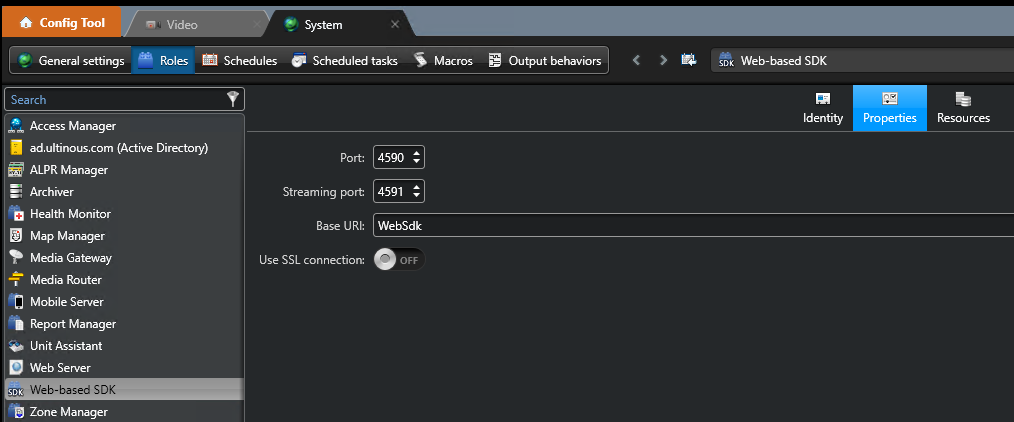
- The default settings are as follows; change them only if you need to.
Port:
4590Streaming port:
4591Base URL:
WebSdkUse SSL connection:
OFF
Camera registration
Click the
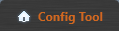 button in the upper left corner of the window.
button in the upper left corner of the window.In the Administration category, select Video.
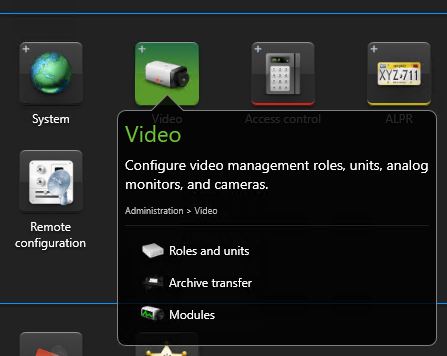
- On the left sidebar, right click Archiver -> Add an entity -> Video unit.
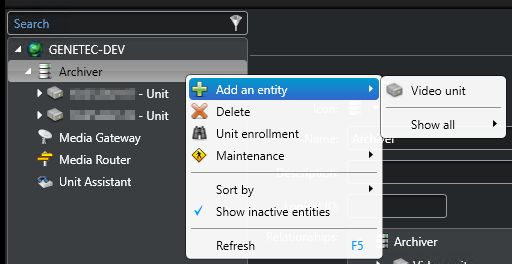
- In the popup window, fill in the properties of the camera of your choosing. When done, click Add and close.
Note: You may also try automatically discovering all connected cameras in your network by clicking the
button on the bottom left button bar, then clicking Start discovery - Note that this may take a long time!
- In the left sidebar, select your newly added camera under Archiver and go to the Video tab -> scroll down to Network settings and select RTSP stream over TCP as the Connection type.
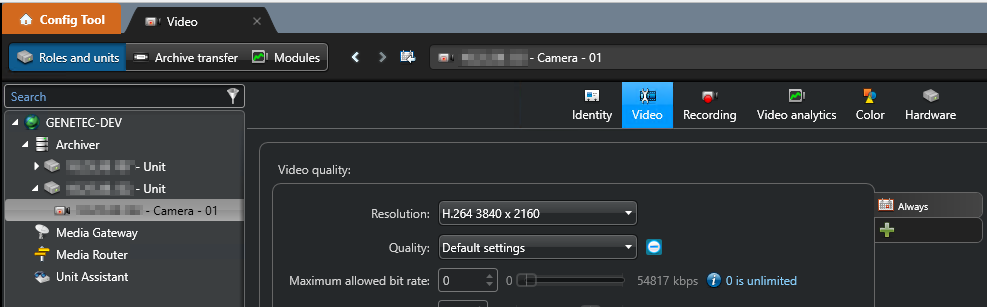
- Click Apply.
Event configuration
Click the
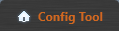 button in the upper left corner of the window.
button in the upper left corner of the window.In the Administration category, select System -> General settings.
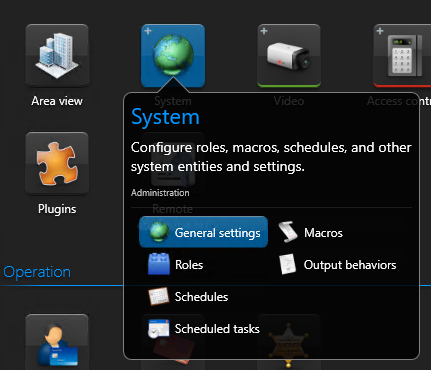
Select Events on the left sidebar. Click the green + button on the bottom of the screen to add an Event.
In the pop-up window, fill in the Event data according to the following:
- Name: Give your Event a custom name; in this example,
AI-Suite.- Entity type: You may select any type - its only function is to help you recognise your Event by its icon/type.
- Value: The unique identifier of your Event. You may leave it as default or assign a new unique number. Make sure to note it down or copy it to clipboard, as this identifier is going to be needed in the next step!
- Click Save.
AI Suite Configuration
- Open the Ultinous AI Suite Web UI. Go to Solutions -> select the Solution you registered earlier, then click Edit.
- Scroll down to Enable Genetec integration and tick its button. Type the unique identifier you set in the Value field in step 4 above. Make sure that the identifiers match!
- Click Save.
- Open the Control Panel in the left sidebar, then scroll down to System -> Integration. Fill in the form according to the following values:
- Host: The address of the Genetec server.
- Server port:
4590- Base URL:
WebSdk- User name: The username set above, in this example,
aisuite- Password: Type the password you created for the user in the Genetec Config Tool in Step 1.
- Click Save.
Alarm configuration
- Click the
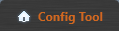 button in the upper left corner of the window.
button in the upper left corner of the window. - In the Administration category, select Alarms.
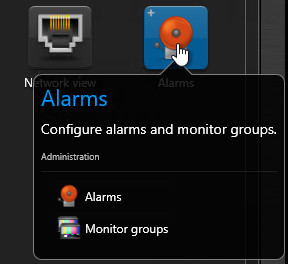
- Click the
 button on the bottom left corner of the window.
button on the bottom left corner of the window. - Type any name, in this example,
AI-Suite. - Open the Alarm's Properties tab. Click the green + button under the Recipients field and select the
aisuiteuser created above. Click Add. - Click the green + button under the Attached entities field. Select the camera added in step 3, then click Add.
- Click Apply in the lower right corner of the window.
- Click the
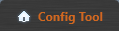 button in the upper left corner of the window.
button in the upper left corner of the window. - In the Administration category, select System -> General settings -> Actions. Click the green + button in the lower left corner of the window.
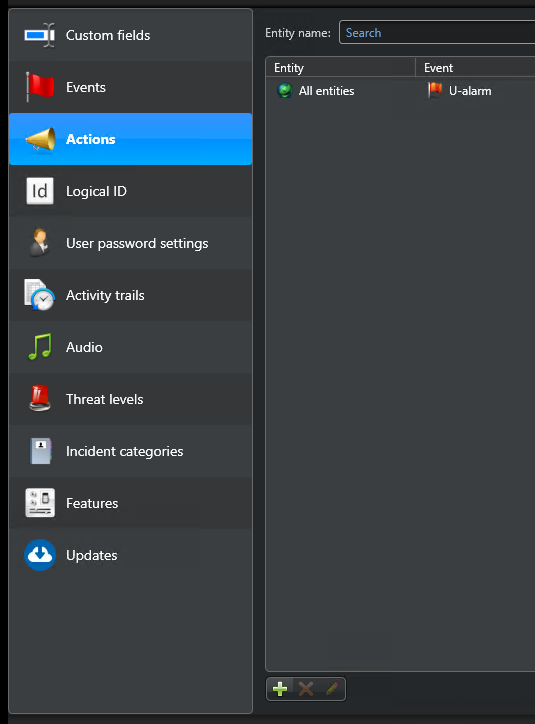
- On the pop-up window, type
AI-Suitein the Where field. Press Enter, then select the AI-Suite Event created above. Select Trigger alarm as Action and AI-Suite as the Alarm. You may select a schedule in Effective (optional). Click Save.
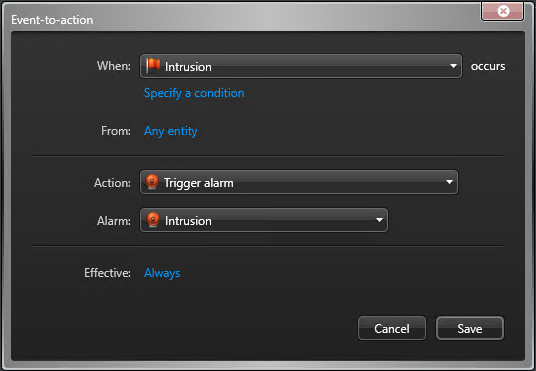
- In Actions, click the green + in the lower left corner of the window again.
- On the pop-up window, type
AI-Suitein the When field, press Enter, then select the AI-Suite Event created above. Select Start recording as Action and your previously configured camera as the Camera. Set a time interval for the Recording duration (such as 1 minute). You may select a schedule in Effective (optional). Click Save.
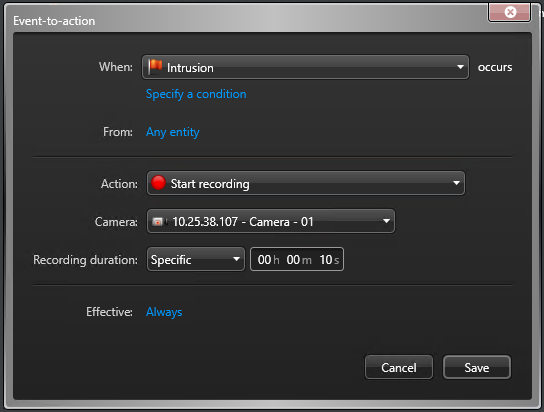
All set! Your camera and associated Event is now ready to be viewed in Genetec Security Center - Security Desk.
Registering Video Output streams
Genetec Security Center is capable of receiving Ultinous AI Suite's Video Output solutions' output streams, with optional annotation done by AI Suite; follow the steps below to do so.
Prerequisites
- A Video Output solution is registered in AI Suite.
- API token has been generated for authentication.
Enable basic authentication
Before registering a Video Output in Genetec Security Center, the authentication method it uses needs to be configured.
Click the
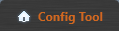 button in the upper left corner of the window.
button in the upper left corner of the window.In the Administration category, select Video.
Select the Archiver unit you would like to register Video Output streams in. Select the Extensions tab.
Click the green + button in the lower left corner of the window. Select Generic Plus from the list, then click Add.
Select Generic Plus in the list of installed extensions. Set the following:
- Refuse basic authentication: turn it OFF.
- Username:
ualarm
You may leave the rest of the settings as default and proceed to the next step.
Adding Video Output streams
Click the
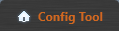 button in the upper left corner of the window.
button in the upper left corner of the window.In the Administration category, select Video.
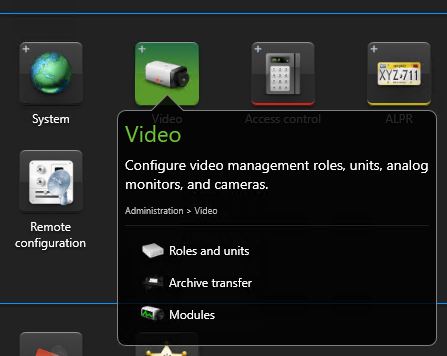
- On the left sidebar, right click Archiver -> Add an entity -> Video unit.
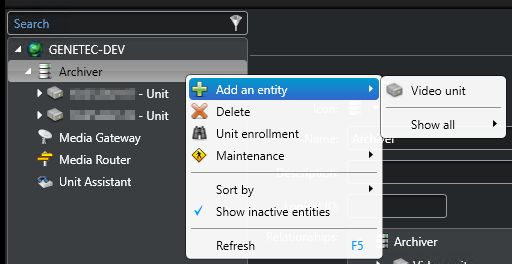
- In the popup configuration window, select the following:
- Manufacturer: Generic Stream.
- Product Type: RTSP
- URL (rtsp:// ): The following part of the URL produced by Video Output:
<hostname>/video<number> - Authentication: Specific
- Username: ualarm
- Password: The token you have generated for the Video Output.
- Click Add and close.
All done! Your Video Output stream is registered and can be monitored within Genetec Security Center.