SureView Response Integration
Ultinous AI Suite has the capability to interface with the SureView solution. SureView is a Software-as-a-Service able to provide a single screen to coordinate alarms and events that comes into a Security Operations Center from any source. Follow the guide below for integration of your Ultinous AI Suite alarms.
Before you start
Please make sure that you have:
A registered account for SureView.
Your cameras and at least one Solution registered in Ultinous AI Suite.
Setup SureView
Open the SureView user interface.
Open the SureView menu in the upper right corner of the screen -> Click Areas
Click Add Area -> Fill in the details to your liking, then click Add.
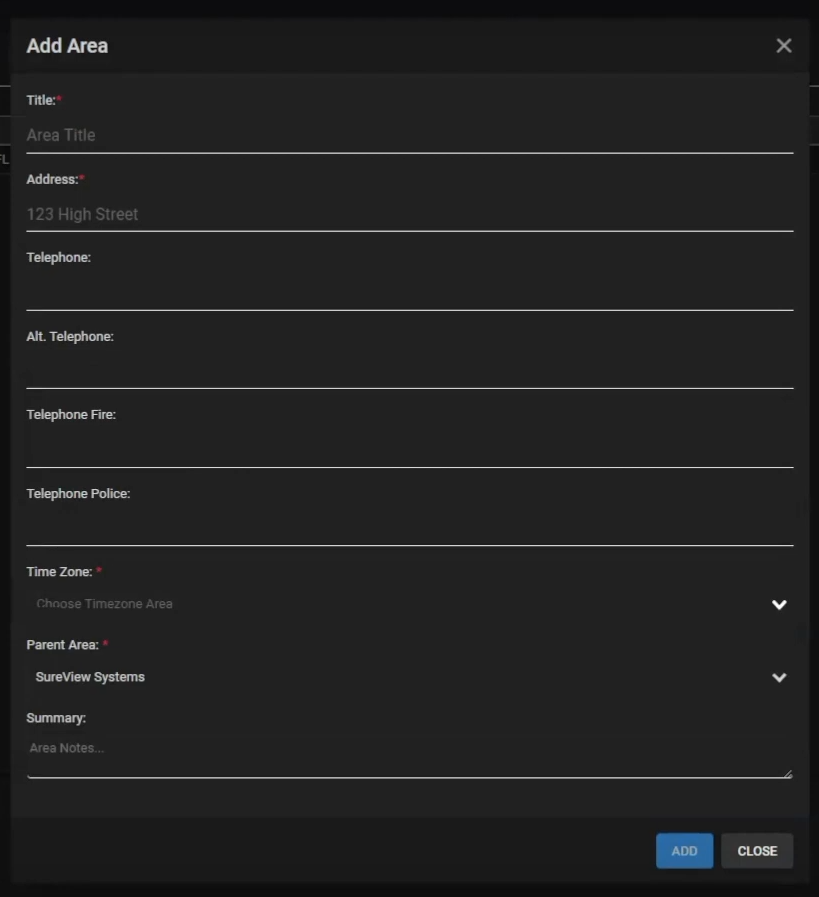
Open the SureView menu in the upper right corner of the screen -> Click Alarms
Click Add Alarm -> Name your alarm (Test Alarm in our example), then select the Area you created above. Fill in the rest of the details to your liking.
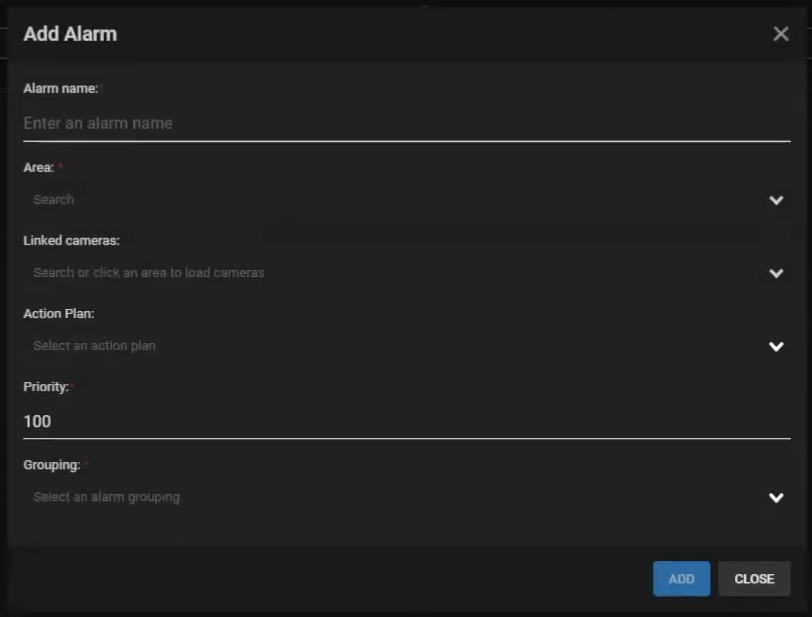
- Your Alarm has now been added to your list of alarms and has been assigned an e-mail address - copy this address to clipboard or otherwise note it down.

Connect Ultinous AI Suite with your SureView alarm
If you do not have an SMTP server configured: In the Ultinous AI Suite, open the Control Panel -> E-mail Settings -> Setup an SMTP server to send emails from. Please refer to the E-mail sending guide for detailed instructions.
Go to Solutions -> Select the solution you would like to connect with SureView or create a new one.
Scroll down to SMTP or Station Monitoring software -> tick its button.
Click the SureView radio button. Paste the e-mail address you received above in the Target recipient field.
- Enable snapshot attach (for supported solutions): Tick this button to include a snapshot image of the incident in the e-mail sent to SureView, in
.jpgformat. - Send end of event (for supported solutions): Tick this button if you would like to receive a special 'end of event' record in SureView, sent after 5 seconds of inactivity since the last alarm.
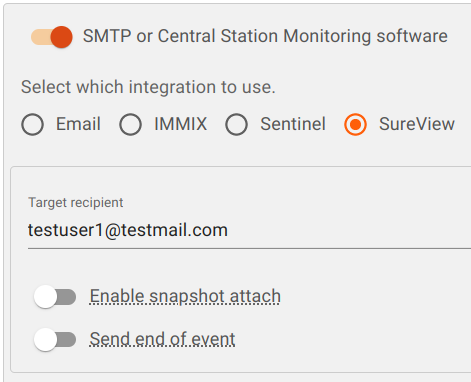
- Enable snapshot attach (for supported solutions): Tick this button to include a snapshot image of the incident in the e-mail sent to SureView, in
Click Save to submit your changes to the solution. It is now ready to send events to be viewed in SureView!
Repeat steps 2-5 for each of your Solutions you would like to send data to SureView.
Viewing incidents in SureView
- Once you receive an event from Ultinous AI Suite, it will appear as an entry in a list in Alarm processing.
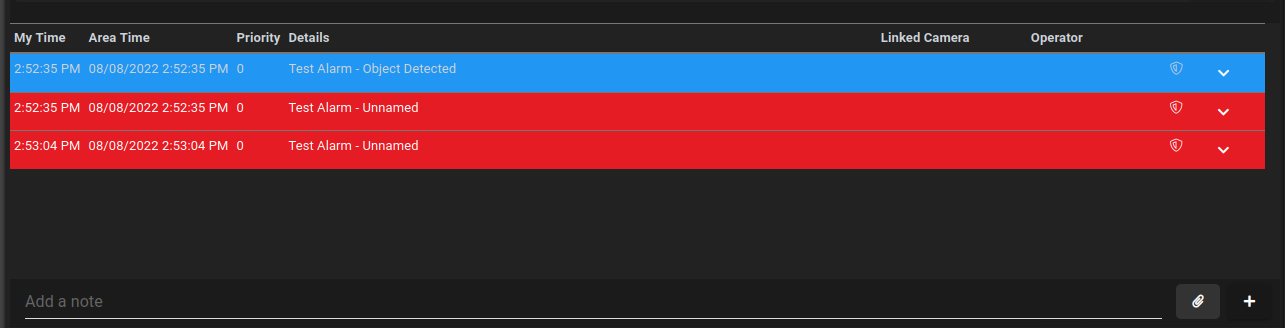
The information under the Details column (Test Alarm - Object Detected in our example) contains the name of the Alarm you set in SureView, under Alarms, as well as the type of solution you set up in Ultinous AI Suite. Read on to find out what subject type corresponds to which solution.
If the Enable snapshot attach button was ticked in the solution's settings in Ultinous AI Suite, the alarm will contain a link to a snapshot of the incident in
.jpgformat. To view it, select the alarm in the list.Click the arrow button
 on its row.
on its row.Click the Open Original Email button.
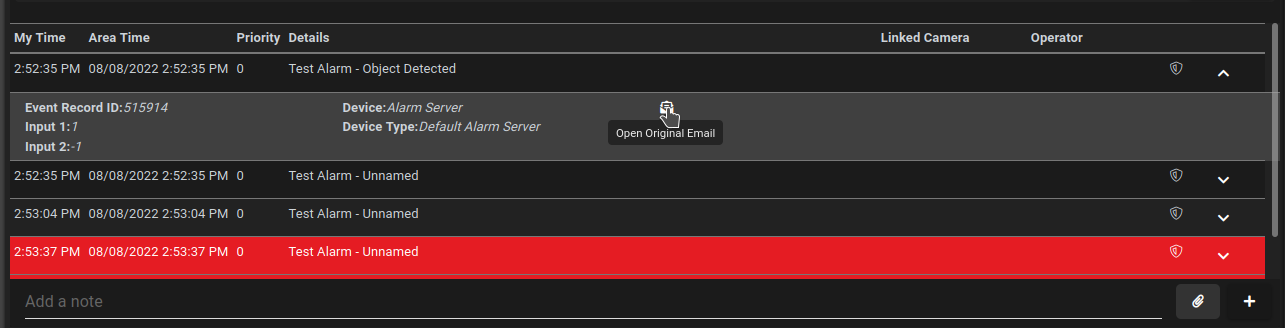
- Click the link contained in the popup window to open the image snapshot.
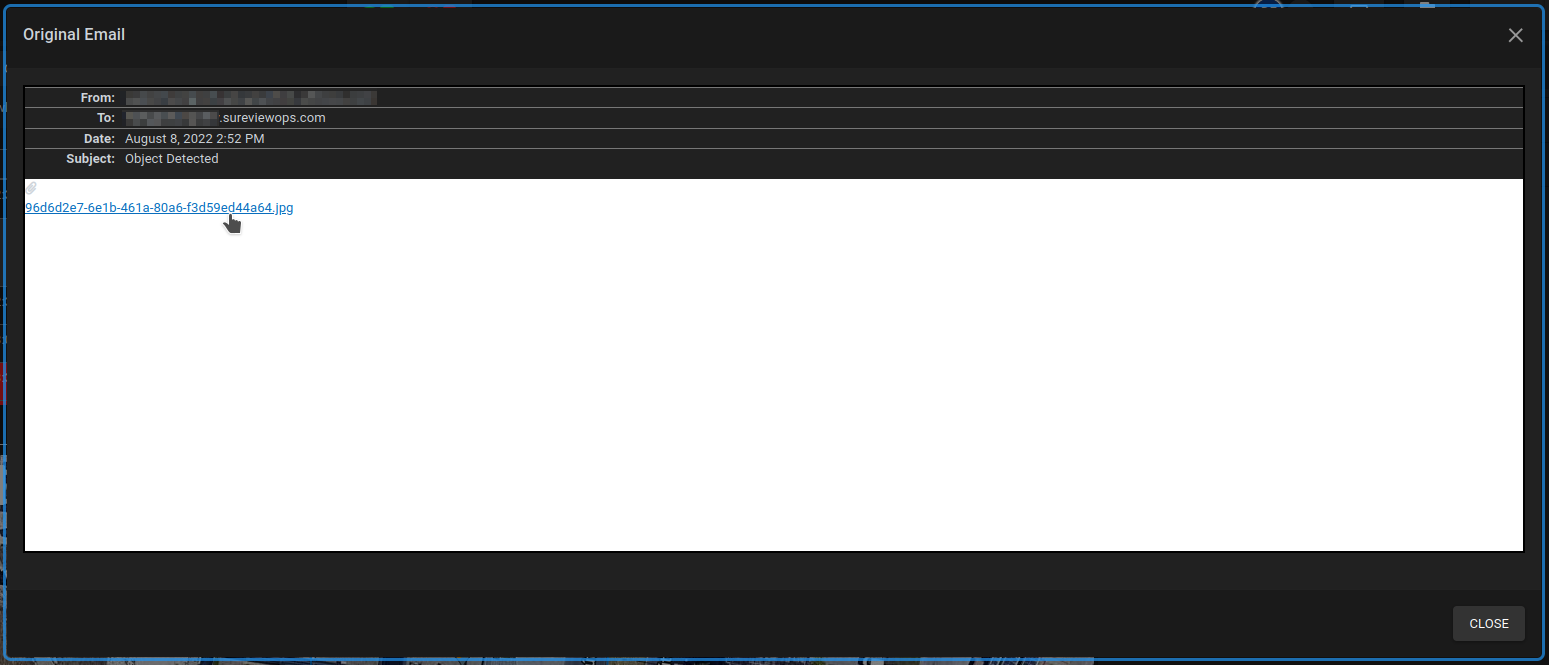
List of solutions with corresponding subjects
Alarms received in SureView contain one the following as their subject, corresponding to a specific solution in Ultinous AI Suite - consult the table below for a complete list of them.
| Solution type in Ultinous AI Suite | Alarm subject in SureView |
|---|---|
| Crowd | Person Detected |
| Intrusion | Intruder Detected |
| Hazardous Area | Object Detected |
| Multi Object Detection | Object Detected |
| Zone Crossing | Object Direction |
| Loitering | Object Dwell |
| Stopped | Object Stopped |
| Wrong Direction | Object Direction |
| PPE | Person Detected |
| Fall Detection | Person Detected |
| End of event* | Logical Event* |
NOTE: If Send end of event option was ticked during the solution's configuration in Ultinous AI Suite, it will appear as an additional alarm in SureView with a Logical Event subject, after the end timestamp of the corresponding incident.