Control Panel
This is the place for under the hood settings in Ultinous AI Suite.
Click the Control Panel menu on the left sidebar for this view.
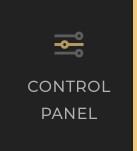
General
User
You can change your password here.
Licence
Online and offline licence activation and licence info.
API Tokens
Token-based authentication is possible to provide access to certain API-s, for third-party integration purposes. Tokens can be generated or revoked here.
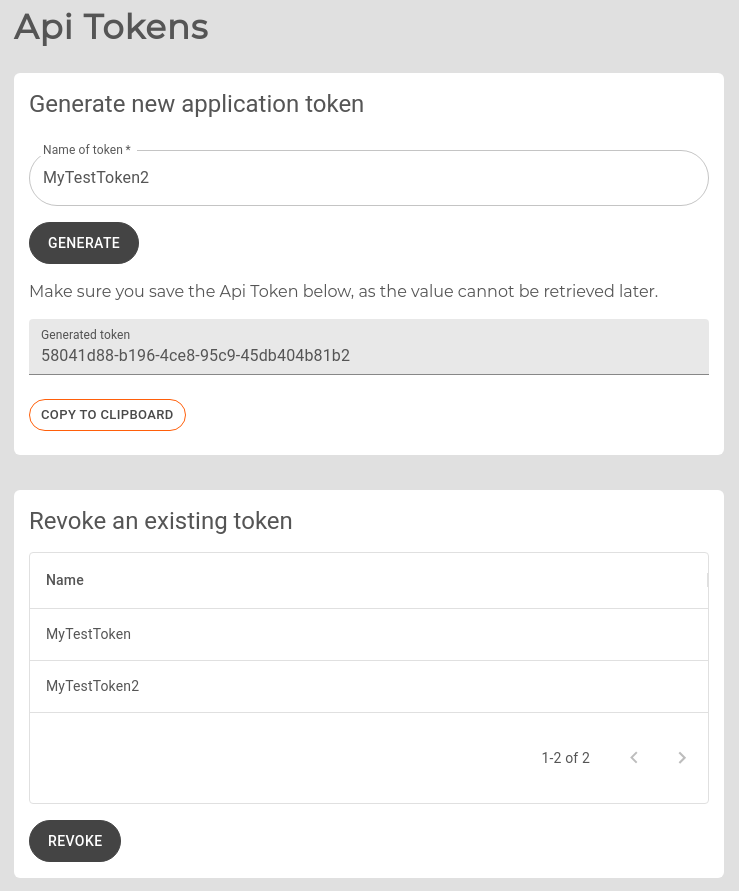
To create a new token, give it a name that is easily identify by, then press Generate. You may remove your tokens by selecting them from the list below, then pressing Revoke.
Make sure to save or copy your token immediately after generating it, as they cannot be retrieved after you navigate away from this page.
API tokens can be used for the following services:
Change Suite
You can activate and choose from the various products offered by the Ultinous AI Suite here, if you have the respective license active. Enabling a product will allow you to access its feature set (such as its various solutions) within the web interface. The current products offered are:
- U-Alarm
- U-Safe
- Ultinous AI Suite containing the combined feature sets of U-Alarm and U-Safe*
*Note that you are free to try and test each suite.
Schedule
Create and assign Schedules to your Solutions to make them active only in a given time period.
System
Network
If there is a DHCP server in your network the IP of the Ultinous AI Suite device will be set automatically. However, it is possible to set the network properties manually here.
A custom host name for the device can also be configured here (ualarm by default ).
Remote Support
This feature allows Ultinous Support to access the Ultinous AI Suite box remotely, via SSH. It should only be used in the very rare case of an issue unsolvable by other means. Off by default, SSH access is only recommended to be turned on when explicitly asked by Ultinous Support.
E-mail
Ultinous AI Suite can be configured to send alarms via e-mail to multiple given recipients. See the Alarms via E-mail section for instructions.
SSL
Ultinous AI Suite supports SSL/TLS to protect data between your browser and the box itself. See the SSL Settings section for instructions.
SNMP
Ultinous AI Suite can be monitored by standard monitoring tools. See the SNMP Settings section for instructions.
Ultinous AI Suite is also capable of exposing certain metrics through its HTTP API.
Trusted certificates
Additional trusted CA certificates can be uploaded here. See the Trusted Certificates section for instructions.
Time
Schedules and timestamps on the video player are managed and displayed in this Time zone. This is a global setting for the entire system therefore it is recommended to set it to the physical location of the cameras.
For precise time synchronisation Ultinous AI Suite uses a remote default NTP server. If your Ultinous AI Suite device has no internet access it is recommended to set a custom NTP server available on the local network.
Integration
Products of the Ultinous AI Suite allow for integration with various third-party tools and services. Some of them require additional information or credentials to be set here.
Genetec Security Center
Integration with Genetec Security Center requires certain configuration steps, to be made here. See the Genetec Integration guide for detailed instructions.
Nx Witness (Network Optix)
For Nx Witness integration, Ultinous AI Suite requires configuration for accessing the server Nx Witness is running on. Read our guide for detailed instructions.
Google BigQuery credentials
The output generated by solution can be exported and viewed real-time in Google BiqQuery databases. Valid credentials to the platform can be uploaded here, in json format. Once uploaded, you may continue configuring the Solution. Click Reset to delete your uploaded file. For step-by-step instructions, read the relevant section of the guide here.
Maintenance
Reload & Restart
In case you would like to refresh your Solutions and cameras - for troubleshooting purposes, for instance - it is possible to do that by pressing the Reload button.
To restart your device, press the Restart button. Take note that the device may need a few minutes to completely boot up again.
Backup & Restore
Once Ultinous AI Suite is fully configured, it is possible to export this configuration. If a Ultinous AI Suite device is replaced or its software is updated or reinstalled, the previously exported configuration file can be loaded, avoiding the need of a manual reconfiguration.
For troubleshooting purposes, a System snapshot containing full diagnostic information about your system can also be downloaded from here.
Cleanup & Reset
You may clear space on the device by Deleting the AI Model cache or by Clearing the event/count data generated by your registered Solutions.
Soft reset and Factory Reset is also available here. Please note that a full reboot process can take up to several minutes.
System Health
The data here provides you with information about the current working condition of your Ultinous AI Suite box as well as your registered cameras.
System Update
Ultinous AI Suite firmware can be upgraded to a higher version. See the System Update section for instructions.
About
Ultinous AI Suite version information.
Expert Settings
Settings for advanced features that are hidden by default. To access them, click the Expert Settings button, then click ''I Accept'' on the pop-up.
NOTE: Make sure to have a clear understanding of the features here and their impact on your system before continuing! Consult support@ultinous.com, if necessary.
Sensitivity
Each Solution's associated camera can be customised to have a Sensitivity value from Very Low to Very High. The exact values of these Sensitivity parameters can be fine-tuned here.
The settings are in .json format, containing each object type's respective Sensitivity values (grouped by Solution type, since each Solution could have different Sensitivity thresholds for their objects), ranging from - from top to bottom - Very Low to Very High. Accepted values range from 0.1 to 1.
"INTRUSION_DETECTION": {
"PERSON": [
0.82, "Very Low"
0.685, "Low"
0.56, "Medium"
0.51, "High"
0.48 "Very High"
]
Note that since these values represent the minimum threshold above which detections are accepted, the higher the value, the fewer detections are observed and the fewer Events are generated, and vica versa.
The settings are being validated as you type. To cancel editing, click Undo changes, or Reset defaults. Otherwise, press Save to commit your changes.
Online help
Links to external pages:
- Documentation
- Support
- General terms and Conditions
- Ultinous AI Suite webpage
Further reading
If you would like to learn more about Ultinous AI Suite, please visit the User's guide.